Área de trabalho
AKVIS MakeUp pode trabalhar independentemente como um programa autônomo bem como um plug-in para editor de foto.
Standalone é um programa autônomo, você pode abri-lo clicando no ícone do programa.
Plug-in é um módulo adicional para um editor de foto, por exemplo, para Photoshop. Para chamar o plugin selecione AKVIS –> MakeUp a partir dos filtros do seu programa de edição de imagens.
Área de trabalho organizar-se-á segundo o modo de edição seleccionado no Painel de controle: Rápido, Avançado ou Predefinições.
O modo Rápido proporciona um resultado rápido e fácil. Estão mostrados só os parámetros básicos.
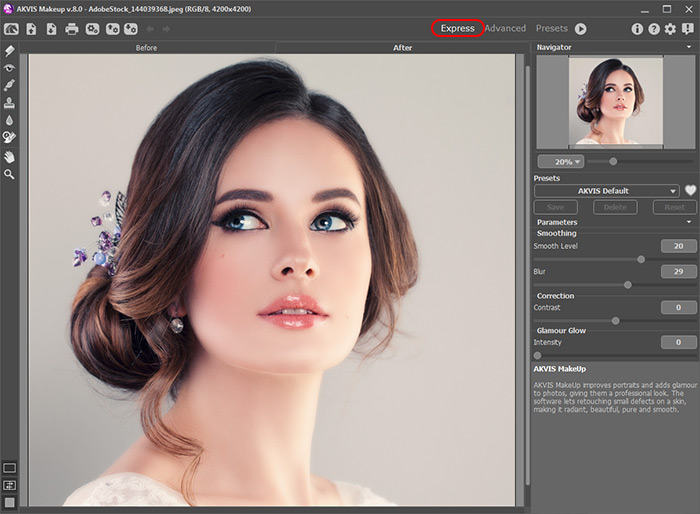
Área de trabalho do AKVIS MakeUp (o modo Rápido)
O modo Avançado mostra todos os parámetros e abas disponíveis e a barra de ferramentas.
Dica: No modo Rápido funcionam todos os parámetros do programa, mas se dão valores por defeito ou as de um preset eleito.
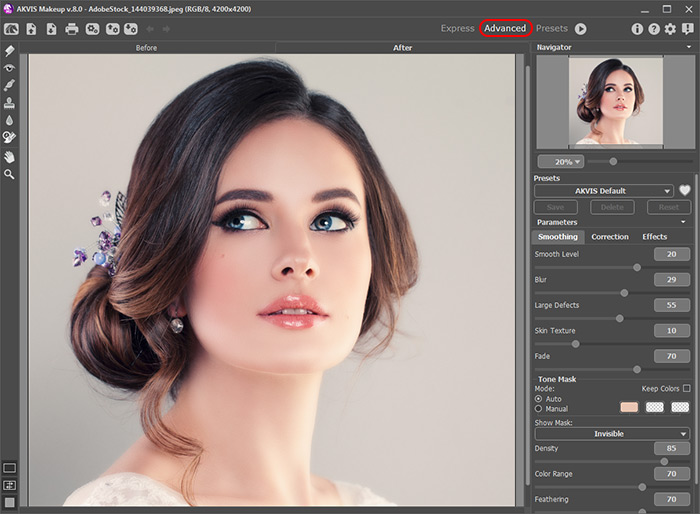
Área de trabalho do AKVIS MakeUp (o modo Avançado)
O botão Predefinições no painel superior permite alternar para o modo de exibição visual de predefinições (Galeria de predefinições).
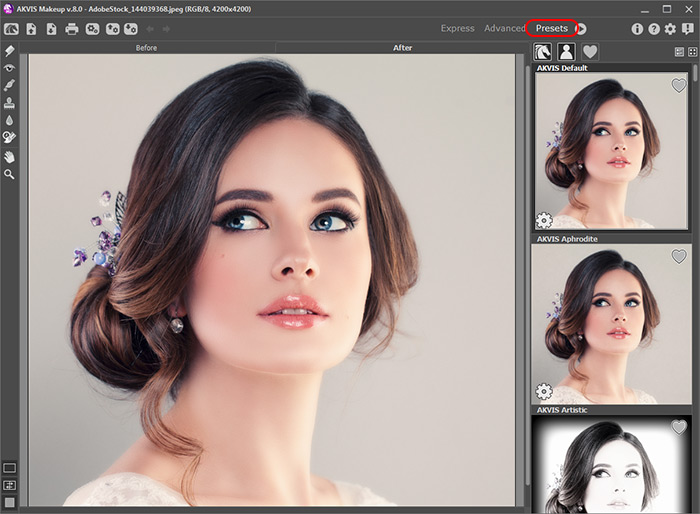
Área de trabalho do AKVIS MakeUp (Galeria de predefinições)
A parte esquerda da janela do AKVIS MakeUp é tomada pela Janela de imagem com duas abas: Antes e Depois. A aba Antes mostra a imagem original, e aba Depois mostra o resultado. Para alternar entre as abas e comparar o original com a imagens resultantes, apenas clique com o botão esquerdo do mouse em qualquer ponto da imagem.
Tenha em mente que uma vez que a aba Depois for pressionada, a imagem inteira será processada automaticamente.
Para alternar entre as abas e comparar a imagem original com o resultado você pode simplemente colocar o cursor sobre a imagem e dar um clique com o botão esquerdo.
Você pode selecionar o Modo de visualização na Janela de imagem e das abas Antes/Depois na parte inferior do painel esquerdo.

Na parte superior da janela do programa você pode ver o Painel de controle com os seguintes botões:
- O botão
 abre a página Web do AKVIS MakeUp.
abre a página Web do AKVIS MakeUp.
- O botão
 (somente na versão autônoma) permite abrir uma imagem para processamento. As teclas de atalho são Ctrl+O no Windows, ⌘+O no Mac.
(somente na versão autônoma) permite abrir uma imagem para processamento. As teclas de atalho são Ctrl+O no Windows, ⌘+O no Mac.
Na versão autônoma (standalone) um clique direito do mouse neste botão exibe a lista de arquivos recentes. Clicando no botão direito do mouse sobre este botão, uma lista de arquivos recentes será exibida. Você pode alterar o número de documentos recentes a serem exibidos na caixa de diálogo Opções do programa.
- O botão
 (somente na versão autônoma) permite salvar imagens para no disco. As teclas de atalho são Ctrl+S no Windows, ⌘+S no Mac.
(somente na versão autônoma) permite salvar imagens para no disco. As teclas de atalho são Ctrl+S no Windows, ⌘+S no Mac.
- O botão
 (somente na versão autônoma) permite imprimir a imagem. As teclas de atalho são Ctrl+P no Windows, ⌘+P no Mac.
(somente na versão autônoma) permite imprimir a imagem. As teclas de atalho são Ctrl+P no Windows, ⌘+P no Mac.
- O botão
 (somente na versão autônoma) abre a caixa de diálogo de Processamento em lote que permite processar automaticamente uma série de imagens.
(somente na versão autônoma) abre a caixa de diálogo de Processamento em lote que permite processar automaticamente uma série de imagens.
- O botão
 exports user presets uns arquivos ajustes predefinidos com a extensão .makeup.
exports user presets uns arquivos ajustes predefinidos com a extensão .makeup.
- O botão
 importar ajustes predefinidos de um arquivo (com a extensão .makeup).
importar ajustes predefinidos de um arquivo (com a extensão .makeup).
- O botão
 cancela a última operação feita. È possível cancelar várias operações sucessivamente. As teclas de atalho são Ctrl+Z no Windows, ⌘+Z no Mac.
cancela a última operação feita. È possível cancelar várias operações sucessivamente. As teclas de atalho são Ctrl+Z no Windows, ⌘+Z no Mac.
- O botão
 retorna a última operação cancelada. É possível retornar várias operações sucessivas. A tecla de atalho é Ctrl+Y no Windows, ⌘+Y no Mac.
retorna a última operação cancelada. É possível retornar várias operações sucessivas. A tecla de atalho é Ctrl+Y no Windows, ⌘+Y no Mac.
- O botão
 inicia o processamento da imagem com a tendência fixada. A imagem resultante é mostrada na aba Depois.
inicia o processamento da imagem com a tendência fixada. A imagem resultante é mostrada na aba Depois.
- O botão
 (somente na versão plug-in) permite aplicar o resultado à imagem e fechar a janela do plug-in AKVIS MakeUp.
(somente na versão plug-in) permite aplicar o resultado à imagem e fechar a janela do plug-in AKVIS MakeUp.
- O botão
 mostra informações sobre o programa.
mostra informações sobre o programa.
- O botão
 abre os arquivos de ajuda do programa. A tecla de atalho para o comando é F1.
abre os arquivos de ajuda do programa. A tecla de atalho para o comando é F1.
- O botão
 chama a Opções da caixa de Diálogo.
chama a Opções da caixa de Diálogo.
- O botão
 abre a janela que mostra as últimas notícias sobre MakeUp.
abre a janela que mostra as últimas notícias sobre MakeUp.
A Barra de ferramentas se encontra no lado esquerdo da Janela de imagem. Dependendo do modo de edição escolhido Rápido/Avançado esta barra mostrará diferentes ferramentas. Os parâmetros das ferramentas são mostrados no painel de configurações e em uma caixa pop-up, que aparecerá depois de clicar com o botão direito do mouse na Janela de imagem.
Ferramentas de pré-processamento (na aba Antes):
- O botão
 liga e desliga a janela Visão antecipada.
liga e desliga a janela Visão antecipada.
Ferramentas de correção manual da máscara (disponível para as licenças Home Deluxe e Business):
- O botão
 ativa a ferramenta Área de efeito que adiciona fragmentos para a máscara de tom.
ativa a ferramenta Área de efeito que adiciona fragmentos para a máscara de tom.
- O botão
 ativa a ferramenta Área sem efeito que remove fragmentos da máscara de tom.
ativa a ferramenta Área sem efeito que remove fragmentos da máscara de tom.
- O botão
 ativa a ferramenta Borracha que remove as correções manuais feitas na máscara com as ferramentas Área de efeito e Área sem efeito e retorna a máscara à sua condição original (máscara automática).
ativa a ferramenta Borracha que remove as correções manuais feitas na máscara com as ferramentas Área de efeito e Área sem efeito e retorna a máscara à sua condição original (máscara automática).
Ferramentas de retoque (pós-processamento) (disponível na aba Depois):
Atenção! Se você alterna para Antes e clica no botão  para executar o processamento da imagem novamente, as alterações efetuadas com essas ferramentas serão canceladas; mas elas podem ser restauradas com o uso sucessivo do comando
para executar o processamento da imagem novamente, as alterações efetuadas com essas ferramentas serão canceladas; mas elas podem ser restauradas com o uso sucessivo do comando  .
.
- O botão
 ativa a ferramenta Clareamento de Dentes.
ativa a ferramenta Clareamento de Dentes.
- O botão
 ativa a ferramenta Remoção de Olhos Vermelhos .
ativa a ferramenta Remoção de Olhos Vermelhos .
- O botão
 ativa a ferramenta Removedor de Mancha que elimina pequenas imperfeições em uma imagem: manchas, poeira, etc. Você também pode usá-la para retocar retratos. Ela pode "curar" problemas de pele. Basta clicar com a ferramenta sobre o defeito.
ativa a ferramenta Removedor de Mancha que elimina pequenas imperfeições em uma imagem: manchas, poeira, etc. Você também pode usá-la para retocar retratos. Ela pode "curar" problemas de pele. Basta clicar com a ferramenta sobre o defeito.
- O botão
 ativa a ferramenta Pincel-camaleão.
ativa a ferramenta Pincel-camaleão.
- O botão
 ativa a ferramenta Desfocar que reduz a nitidez de uma imagem diminuindo o contraste entres as cores de pixels vizinhos.
ativa a ferramenta Desfocar que reduz a nitidez de uma imagem diminuindo o contraste entres as cores de pixels vizinhos.
- O botão
 ativa a ferramenta Pincel histórico que retorna uma área de uma imagem à sua condição original. Ele permite a você editar o resultado sem corrigir uma máscara.
ativa a ferramenta Pincel histórico que retorna uma área de uma imagem à sua condição original. Ele permite a você editar o resultado sem corrigir uma máscara.
- O botão
 (somente na versão autônoma) ativa a ferramenta Recortar que permite cortar áreas indesejadas na imagem.
(somente na versão autônoma) ativa a ferramenta Recortar que permite cortar áreas indesejadas na imagem.
- O botão
 ativa a ferramenta Mão que é desenhada para rolar a área exibida da imagem se, na escala escolhida, a imagem toda não cabe na janela. Para usá-lo clique no botão, posicione o cursor sobre a imagem e mantendo o botão esquerdo do mouse pressionado, mova na direção desejada.
ativa a ferramenta Mão que é desenhada para rolar a área exibida da imagem se, na escala escolhida, a imagem toda não cabe na janela. Para usá-lo clique no botão, posicione o cursor sobre a imagem e mantendo o botão esquerdo do mouse pressionado, mova na direção desejada.
Dê um clique duplo no ícone
 , na barra de ferramentas, para ajustar a imagem à janela de imagem.
, na barra de ferramentas, para ajustar a imagem à janela de imagem.
- O botão
 activa a ferramenta Zoom que altera a escala da imagem. Para ampliar a escala, pressione o botão em questão e clique com o botão esquerdo do mouse sobre a imagem. Para diminuir a escala, pressione o botão em questão e clique com o botão esquerdo do mouse com a tecla Alt pressionada na imagem. Pressione Z para acessar rapidamente a ferramenta.
activa a ferramenta Zoom que altera a escala da imagem. Para ampliar a escala, pressione o botão em questão e clique com o botão esquerdo do mouse sobre a imagem. Para diminuir a escala, pressione o botão em questão e clique com o botão esquerdo do mouse com a tecla Alt pressionada na imagem. Pressione Z para acessar rapidamente a ferramenta.
Clicando duas vezes no ícone da ferramenta
 na barra de ferramentas retorna a escala da imagem para 100% (tamanho real).
na barra de ferramentas retorna a escala da imagem para 100% (tamanho real).
No lado direito da janela do programa você pode ver estas seções: Navegador; Parâmetros; Dicas.
Você pode ocultar/mostrar uma seção, clicando em seu título.
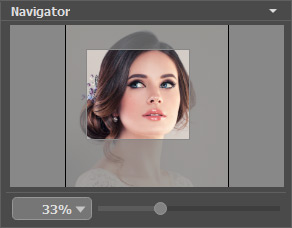
Navegue e modifique a escala a imagem usando a janela de navegação - Navegador.
Na janela Navegador pode se ver uma cópia da imagem reduzida. A moldura vermelha mostra a parte da imagem que agora está visível na Janela de imagem; a área do lado de fora da moldura estará sombreada. Arraste a moldura para tornar visíveis outras partes da imagem. Para mover a moldura traga o cursor para dentro da moldura, pressione o botão esquerdo do mouse e mantenha-o pressionado, mexa a moldura no Navegador.
Use o controle deslizante para dimensionar a imagem na Janela de imagem. Quando você move o controle deslizante para a direita, a escala da imagem aumenta. Quando você move o controle deslizante para a esquerda, a escala da imagem diminui.
Para rolar a imagem na Janela de imagem você pode pressionar a barra de espaço do teclado e arrastar a imagem com o botão esquerdo do mouse. Use a roda de rolagem do mouse para mover a imagem para cima/para baixo; mantendo a tecla Ctrl pressionada (Mac: ⌘) - para mover a esquerda/a direita; mantendo a tecla Alt pressionada (Mac: Option) - para dimensionar a imagem. Clique com o botão direito na barra de rolagem para ativar o menu de navegação rápida.
Você também pode alterar a escala da imagem inserindo um novo coeficiente no campo de escala e pressionando o botão Enter (Return no Mac). O menu suspenso mostra alguns coeficientes usados com frequência.
Além disso, para medir a imagem você pode usar a tecla de atalho: + e Ctrl++ (⌘++ no Mac) para subir a escala da imagem, - e Ctrl+- (⌘+- no Mac) para abaixar a imagem.
No lado direito, há o Painel de ajustes com os parâmetros agrupados em três abas de processamento de imagem: Suavização, Correção, Efeitos; e a lista de ajustes predefinidos de essas configurações. Abaixo estão as opções para a ferramenta selecionada.
Na parte inferior do Painel de ajustes você pode ver dicas para o parâmetro e o botão quando você passa o mouse por cima deles com o cursor.
