Área de Trabajo
AKVIS MakeUp está disponible como programa independiente y como un plugin para editor de fotos.
Standalone es un programa independiente, se puede abrirlo al hacer clic en el icono del programa.
Plugin es un complemento para un editor de foto, por ejemplo para Photoshop. Para llamar al plugin, seleccione AKVIS –> MakeUp de los filtros de su programa de edición de imágenes.
El área de trabajo se organizará según el modo de edición seleccionado en el Panel de control: Rápido, Avanzado o Presets.
El modo Rápido ofrece un resultado rápido y más fácil de usar. Se muestran sólo los parámetros básicos para alcanzar rápidamente un resultado satisfactorio.
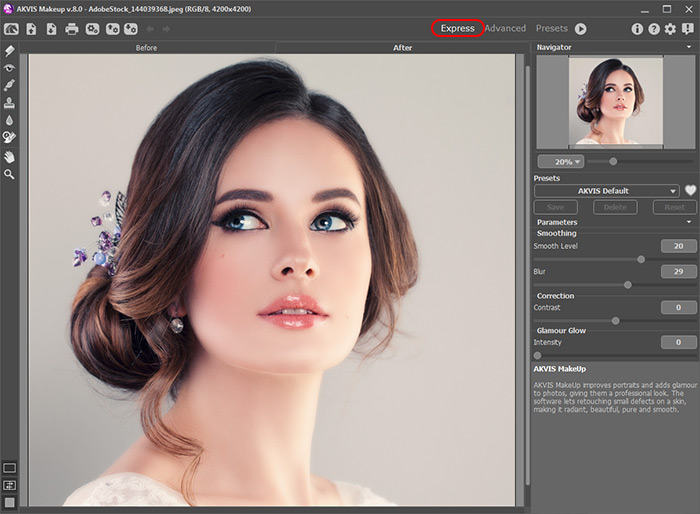
El modo Avanzado muestra todos los parámetros y pestañas disponibles.
Nota: En el modo Rápido funcionan todos los parámetros del programa, pero se les asignan valores por defecto o los del preset elegido.
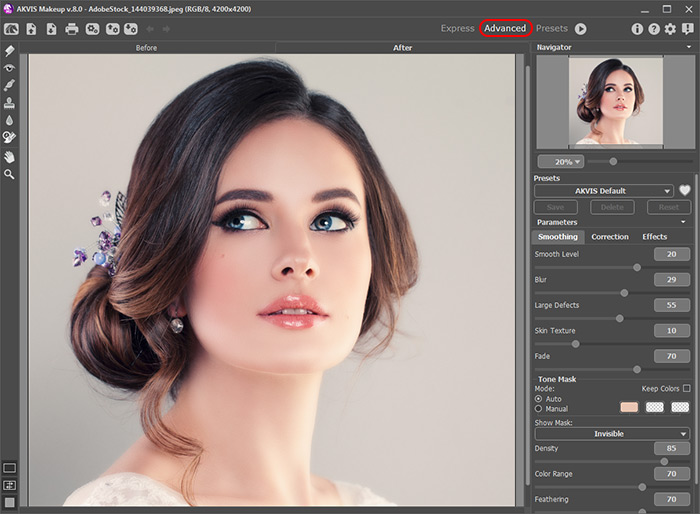
El botón Presets en el panel superior permite cambiar al modo de visualización de presets (Galeria de predefinições).
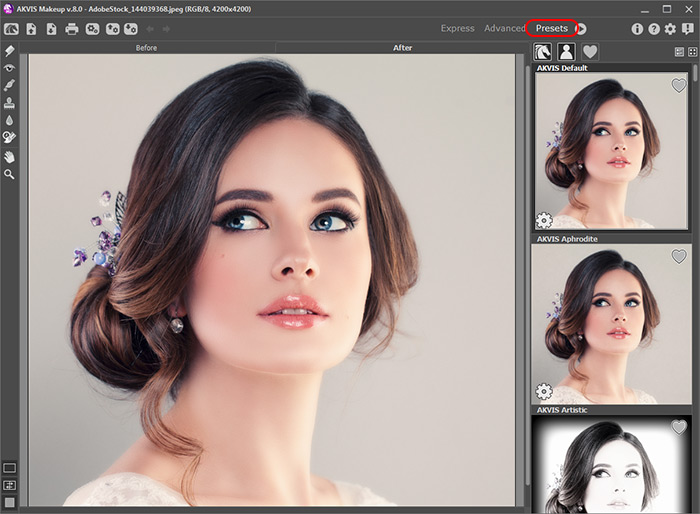
Área de trabajo de AKVIS MakeUp (Galeria de predefinições)
La mayor parte del área de trabajo de AKVIS MakeUp es ocupada por la Ventana de imagen, la cual tiene dos pestañas: Antes y Después. En la pestaña Antes se muestra la imagen original, mientras que en la pestaña Después usted puede ver la foto procesada. Para comparar la imagen original con la procesada, es suficiente con hacer clic izquierdo en cualquier punto de la imagen en la pestaña Después.
Es posible seleccionar el Modo de visualización de la Ventana de imagen y las pestaña Antes/Después en la parte inferior de la Barra de herramientas.

En la parte superior de la ventana del programa se ve el Panel de control:
- El botón
 abre la página de AKVIS MakeUp en Internet.
abre la página de AKVIS MakeUp en Internet.
- El botón
 (solamente en la versión independiente) permite abrir una imagen para el procesamiento.
(solamente en la versión independiente) permite abrir una imagen para el procesamiento.
Haciendo clic izquierdo en este botón muestra la lista de archivos recientes. Puede cambiar el número de documentos recientes en la ventana de diálogo Opciones.
- El botón
 (solamente en la versión independiente) permite guardar la imagen en un archivo.
(solamente en la versión independiente) permite guardar la imagen en un archivo.
- El botón
 (solamente en la versión independiente) permite imprimir la imagen.
(solamente en la versión independiente) permite imprimir la imagen.
- El botón
 (sólo está presente en la versión independiente) abre el cuadro de diálogo Procesamiento por lotes para tratar una serie de imágenes automáticamente.
(sólo está presente en la versión independiente) abre el cuadro de diálogo Procesamiento por lotes para tratar una serie de imágenes automáticamente.
- El botón
 exporta presets del usuario ( son ajustes de usuario para el tratamiento de imágenes). Puede guardar cualquier número de presets en un archivo separado con la terminación .makeup.
exporta presets del usuario ( son ajustes de usuario para el tratamiento de imágenes). Puede guardar cualquier número de presets en un archivo separado con la terminación .makeup.
- El botón
 importa una lista de presets (del archivo .makeup).
importa una lista de presets (del archivo .makeup).
- El botón
 anula últimos comandos. Es posible anular una acción usando las teclas de atajo Ctrl+Z en Windows, ⌘+Z en Mac.
anula últimos comandos. Es posible anular una acción usando las teclas de atajo Ctrl+Z en Windows, ⌘+Z en Mac.
- El botón
 vuelva los comandos anulados. Para rehacer una acción apriete las teclas Ctrl+Y en Windows, ⌘+Y en Mac.
vuelva los comandos anulados. Para rehacer una acción apriete las teclas Ctrl+Y en Windows, ⌘+Y en Mac.
- El botón
 ejecuta todos los cambios de la imagen. Antes de que pulsa el botón puede ver el resultado solamente en el área de previsualización.
ejecuta todos los cambios de la imagen. Antes de que pulsa el botón puede ver el resultado solamente en el área de previsualización.
- El botón
 (solamente en la versión plugin) permite aplicar el resultado del filtrado a la imagen y cerrar la ventana de AKVIS MakeUp.
(solamente en la versión plugin) permite aplicar el resultado del filtrado a la imagen y cerrar la ventana de AKVIS MakeUp.
- El botón
 da la información sobre el programa.
da la información sobre el programa.
- El botón
 está diseñado para llamar a los archivos de Ayuda del programa.
está diseñado para llamar a los archivos de Ayuda del programa.
- El botón
 abre la ventana de diálogo Opciones.
abre la ventana de diálogo Opciones.
- El botón
 abre la ventana que muestra las últimas noticias sobre MakeUp.
abre la ventana que muestra las últimas noticias sobre MakeUp.
A la izquierda de la Ventana de imagen se encuentra la Barra de herramientas. Los parámetros de esta herramienta se mostrarán en el Panel de ajustes o bien en una ventana independiente que se puede abrir al hacer clic con el botón derecho del ratón en la ventana de la imagen.
Herramientas de procesamiento previo (en la pestaña Antes):
- El botón
 enciende/apaga la Ventana de vista previa.
enciende/apaga la Ventana de vista previa.
Herramientas de corrección de la máscara (disponibles solamente con las licencias Home Deluxe y Business):
- El botón
 activa la herramienta Añadir área que añade áreas a la máscara.
activa la herramienta Añadir área que añade áreas a la máscara.
- El botón
 activa la herramienta Eliminar área que elimina áreas de la máscara.
activa la herramienta Eliminar área que elimina áreas de la máscara.
- El botón
 activa la herramienta Borrador que edita las líneas dibujadas con los pinceles. La herramienta elimine las correcciones manuales realizadas en la máscara, volviendo a su forma original (la máscara automática).
activa la herramienta Borrador que edita las líneas dibujadas con los pinceles. La herramienta elimine las correcciones manuales realizadas en la máscara, volviendo a su forma original (la máscara automática).
Herramientas de retoque (de procesamiento posterior) (están únicamente disponibles en la pestaña Después):
¡Atención! Si cambia a la pestaña Antes y haga clic en  , los cambios introducidos con estas herramientas serán cancelados; pero pueden ser restaurados con la utilización sucesiva de
, los cambios introducidos con estas herramientas serán cancelados; pero pueden ser restaurados con la utilización sucesiva de  .
.
- El botón
 activa la herramienta Blanqueamiento de dientes.
activa la herramienta Blanqueamiento de dientes.
- El botón
 activa la herramienta Eliminación de ojos rojos.
activa la herramienta Eliminación de ojos rojos.
- El botón
 activa la herramienta Corrector rápido que elimina pequeñas imperfecciones (manchas, polvo, etc) en un sólo clic.
activa la herramienta Corrector rápido que elimina pequeñas imperfecciones (manchas, polvo, etc) en un sólo clic.
- El botón
 activa la herramienta Pincel camaleón.
activa la herramienta Pincel camaleón.
- El botón
 activa la herramienta Desenfocar que reduce la nitidez de la zona tratado reduciendo el contraste entre los píxeles vecinos.
activa la herramienta Desenfocar que reduce la nitidez de la zona tratado reduciendo el contraste entre los píxeles vecinos.
- El botón
 activa la herramienta Pincel histórico que restaura las áreas a su estado original.
activa la herramienta Pincel histórico que restaura las áreas a su estado original.
Herramientas adicionales:
- El botón
 (solamente en la versión independiente) activa la herramienta Recortar que permite cortar áreas no deseadas de la imagen.
(solamente en la versión independiente) activa la herramienta Recortar que permite cortar áreas no deseadas de la imagen.
- El botón
 activa la herramienta Mano que mueve la imagen en la ventana cuando la imagen no cabe en la ventana en la escala presente. Para mover la imagen, hay que presionar este botón, colocar el cursor sobre la imagen, pulsar el botón izquierdo y, manteniéndolo pulsado, mover la imagen en la ventana.
activa la herramienta Mano que mueve la imagen en la ventana cuando la imagen no cabe en la ventana en la escala presente. Para mover la imagen, hay que presionar este botón, colocar el cursor sobre la imagen, pulsar el botón izquierdo y, manteniéndolo pulsado, mover la imagen en la ventana.
Al hacer doble clic en el icono de la herramienta
 en la Barra de herramientas hace la imagen adaptarse a la Ventana de la imagen.
en la Barra de herramientas hace la imagen adaptarse a la Ventana de la imagen.
- El botón
 activa la herramienta Zoom que cambia la escala de imagen. Para aumentar la escala, pulse el botón izquierdo y haga clic sobre la imagen. Para reducir la escala de imagen, haga clic izquierdo sobre la imagen con tecla Alt presionada. La tecla de atajo es Z.
activa la herramienta Zoom que cambia la escala de imagen. Para aumentar la escala, pulse el botón izquierdo y haga clic sobre la imagen. Para reducir la escala de imagen, haga clic izquierdo sobre la imagen con tecla Alt presionada. La tecla de atajo es Z.
Al hacer doble clic en el icono de la herramienta
 hace la escala de la imagen al 100% (tamaño real).
hace la escala de la imagen al 100% (tamaño real).
En la parte derecha de la ventana del programa se encuentran las siguientes secciones: Navegador; Parámetros; Descripción de parámetros.
Puede ocultar/mostrar una sección haciendo clic en su título.
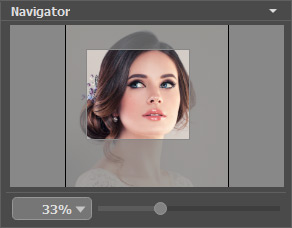
Navegue y modifique la escala de la imagen usando la ventana del Navegador. El recuadro muestra la parte de la imagen que es actualmente visible en la Ventana de imagen.
Arrastre el recuadro rojo para ver la parte deseada de la imagen en la Ventana de imagen. Para mover el recuadro rojo, coloque el cursor dentro del recuadro, presione el botón izquierdo del ratón, y manteniéndolo presionado, arrastre el recuadro.
Utilice el control deslizante para escalar la imagen en la Ventana de imagen. Cuando mueve el control deslizante hacia la derecha, la escala de la imagen aumenta. Cuando mueve el control deslizante hacia la izquierda, la escala de la imagen disminuye.
Para desplazar la imagen en la Ventana de imagen, puede presionar la barra espaciadora en el teclado y arrastrar la imagen con el botón izquierdo del ratón. Use la rueda de desplazamiento del ratón para mover la imagen hacia arriba/abajo; manteniendo presionada la tecla Ctrl (Mac: ⌘) - para mover hacia la izquierda/hacia derecha; o manteniendo presionada la tecla Alt (Mac: Opción) - para escalar la imagen. Haga clic con el botón derecho en la barra de desplazamiento para activar el menú de navegación rápida.
Es posible cambiar la escala de la imagen introduciendo un nuevo coeficiente en el campo de la escala y apretando la tecla Enter en Windows, Return en Mac.
Además, es posible utilizar las teclas de atajo para cambiar la escala de la imagen: + y Ctrl++ (⌘++ en Mac) para aumentar la escala de la imagen, - y Ctrl+- (⌘+- en Mac) para reducir la escala de la imagen.
El Panel de ajustes contiene los parámetros de procesamiento que se agrupan en las tres pestañas: Suavidad, Corrección, Efectos; y la lista de los presets de esta configuración. Debajo está la sección con las opciones para la herramienta seleccionada.
Debajo del Panel de ajustes se puede ver la descripción del parámetro y del botón por cual pasa con el cursor.
