Пес и кот
Пример был сделан в старой версии программы SmartMask. Теперь данного эффекта можно добиться гораздо проще с помощью новых инструментов на основе ИИ.
В этом примере мы создадим фантастический коллаж с помощью графического редактора AliveColors и плагинов AKVIS SmartMask и AKVIS LightShop.
Плагин AKVIS SmartMask используется для быстрого и точного выделения сложных объектов, а плагин AKVIS LightShop для добавления разнообразных световых эффектов.
Исходные снимки:




Результат:

- Шаг 1. Откроем исходные изображения в редакторе AliveColors.
-
Шаг 2. Выберем фотографию кота. Создадим копию слоя: команда Слои -> Создать копию. Вызовем плагин AKVIS SmartMask (пункт основного меню редактора Эффекты -> AKVIS -> SmartMask). По умолчанию программа находится в режиме Авто.
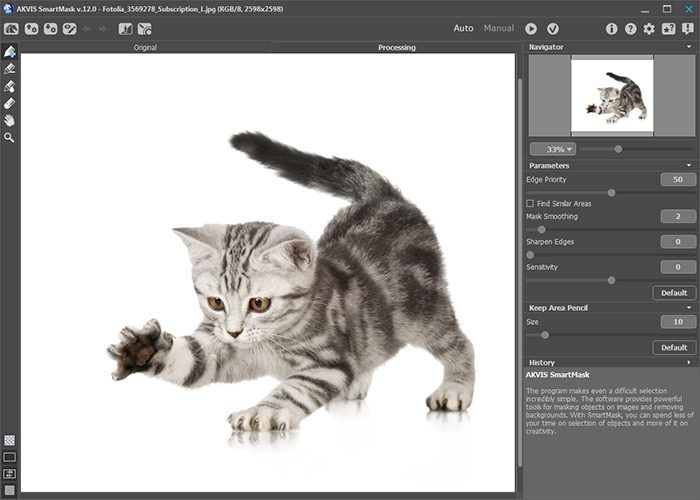
Так как вырезать будем объект с неровными, пушистыми краями, то на Панели инструментов выберем
 и увеличим размер кисти до 30. Обведем кошачий силуэт. Внутри контура проведем синие штрихи (инструмент
и увеличим размер кисти до 30. Обведем кошачий силуэт. Внутри контура проведем синие штрихи (инструмент  ), снаружи - красные (инструмент
), снаружи - красные (инструмент  ).
).
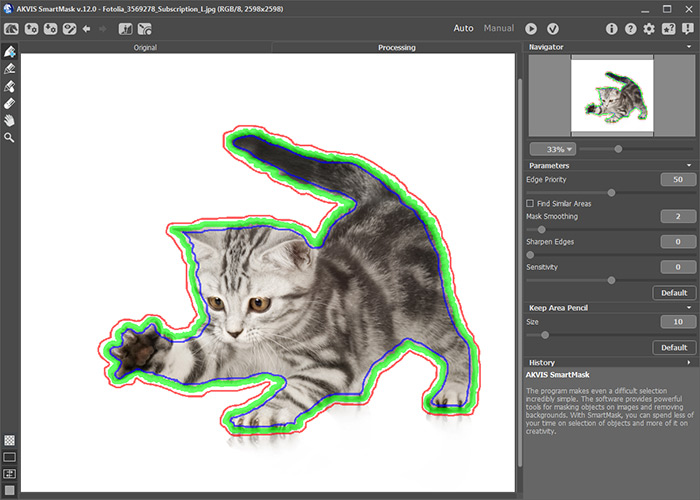
Нажмем кнопку
 , для запуска процесса обработки. Отмеченная красными штрихами область будет удалена, а кот, который был выделен синим цветом, останется и будет отображен на прозрачном фоне. Нажмем кнопку
, для запуска процесса обработки. Отмеченная красными штрихами область будет удалена, а кот, который был выделен синим цветом, останется и будет отображен на прозрачном фоне. Нажмем кнопку  для применения результата и возврата в графический редактор.
для применения результата и возврата в графический редактор.
Скопируем вырезанное изображение кота и вставим на фоновое изображение.

Уменьшим кота в размерах и переместим в нужное место на фоновом изображении. Для этого используем команду Редактирование -> Свободная трансформация. Чтобы при изменении размера изображение кота оставалось пропорциональным, убедимся, что кнопка
 находится в нажатом положении.
находится в нажатом положении.

Сделаем копию слоя с котом, она нам понадобится в дальнейшем при создании тени.
-
Шаг 3. Выберем изображение с бегущей собакой. Вырежем собаку аналогично тому, как это проделали с котом. Сделаем дубликат слоя и запустим плагин AKVIS SmartMask. Обведем фигуру собаки зеленым карандашом. Внутри контура проведем синие штрихи, снаружи - красные.
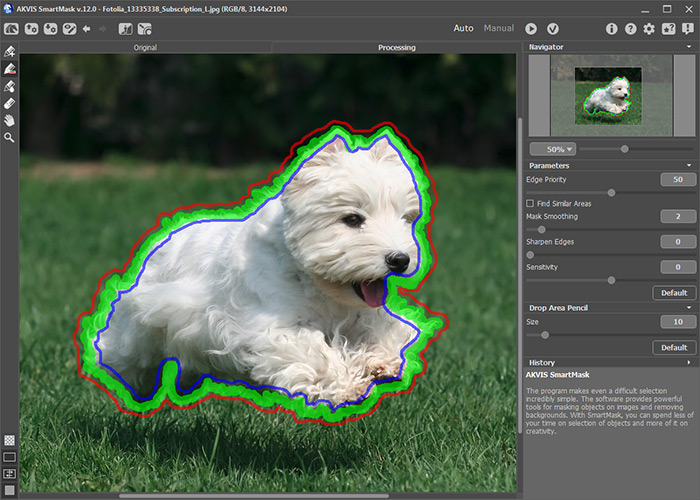
Нажатием кнопки
 запустим обработку, а затем применим результат.
запустим обработку, а затем применим результат.
-
Шаг 4. Далее обзаведемся крыльями для нашего пса. В графическом редакторе выберем изображение голубя на черном фоне. Сделаем копию слоя и снова запустим плагин AKVIS SmartMask. Переключимся в режим Вручную. С помощью инструмента Быстрое выделение
 выделим черный фон.
выделим черный фон.
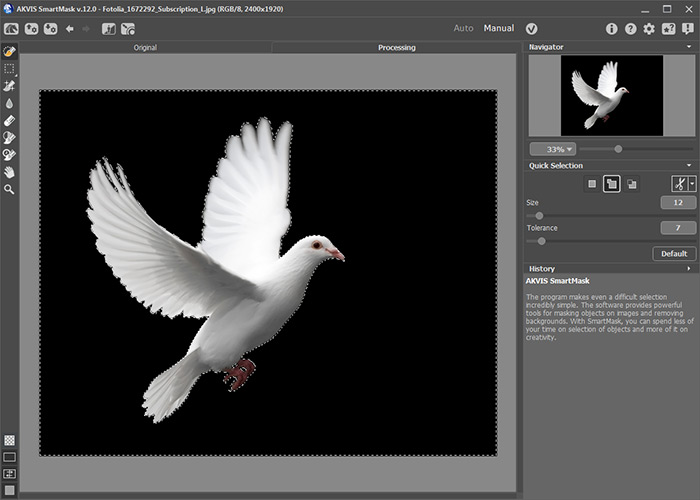
На Панели настроек нажмем кнопку
 . В появившемся меню выберем пункт Удалить выделенную область, чтобы избавиться от черного фона, а затем пункт Снять выделение. Далее возьмем с Панели инструментов инструмент Ластик и сотрем самого голубя, оставив только крылья.
. В появившемся меню выберем пункт Удалить выделенную область, чтобы избавиться от черного фона, а затем пункт Снять выделение. Далее возьмем с Панели инструментов инструмент Ластик и сотрем самого голубя, оставив только крылья.
Нажмем кнопку
 , чтобы вернуться в окно графического редактора. Скопируем крылья, вставим на изображение с собакой и совместим их. Если крылья слишком большие, уменьшим их с помощью инструмента Свободная трансформация, а затем объединим эти два слоя (команда Слои -> Слить слои).
, чтобы вернуться в окно графического редактора. Скопируем крылья, вставим на изображение с собакой и совместим их. Если крылья слишком большие, уменьшим их с помощью инструмента Свободная трансформация, а затем объединим эти два слоя (команда Слои -> Слить слои).

Скопируем получившуюся крылатую собаку и вставим на фоновое изображение. Используем команду Редактирование -> Трансформация -> Отразить по горизонтали, чтобы отразить ее справа налево. Затем уменьшим собаку до нужных размеров (соблюдая пропорции) и создадим копию слоя для тени.
-
Шаг 5. Теперь добавим светящийся след, который оставляет за собой летающий пес. Для этого создадим новый слой (команда Слои -> Новый -> Растровый слой) и запустим плагин AKVIS LightShop (пункт основного меню редактора Эффекты -> AKVIS -> LightShop).
На панели Элементы нажмем кнопку
 , чтобы добавить новый элемент. В списке элементов выберем Кольцо.
, чтобы добавить новый элемент. В списке элементов выберем Кольцо.
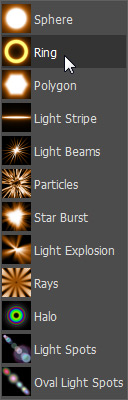
Изменим параметры как показано на рисунке ниже. Мы выбрали для кольца желтый цвет, но можно использовать любой другой на свой вкус.
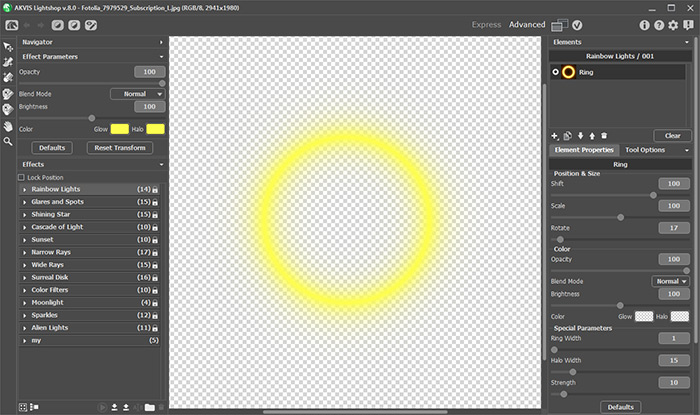
Нажмем кнопку
 для применения результата и возврата в окно графического редактора.
для применения результата и возврата в окно графического редактора.
-
Шаг 6. Создадим четыре копии кольца. Изменим их размер, форму и расположим так как показано на рисунке ниже.

Выберем инструмент Ластик
 с мягким краем и переключаясь между слоями, сотрем лишние участки колец, чтобы получился спиралевидный след. Выделим все слои с частями колец и объединим в одном слое. Затем переместим крылатого пса в конец траектории.
с мягким краем и переключаясь между слоями, сотрем лишние участки колец, чтобы получился спиралевидный след. Выделим все слои с частями колец и объединим в одном слое. Затем переместим крылатого пса в конец траектории.

Создадим эффект угасания светящегося следа. Для этого слегка обработаем получившуюся траекторию инструментом Ластик с параметром Сила равным 30. Заметим, что чем дальше след находится от пса, тем он должен быть слабее. Поэтому хвост траектории обработаем ластиком несколько раз, чтобы он практически сливался с фоном.
-
Шаг 7. Создадим еще один новый слой и снова запустим плагин AKVIS LightShop. В списке элементов выберем Частицы и отредактируем параметры на свой вкус.
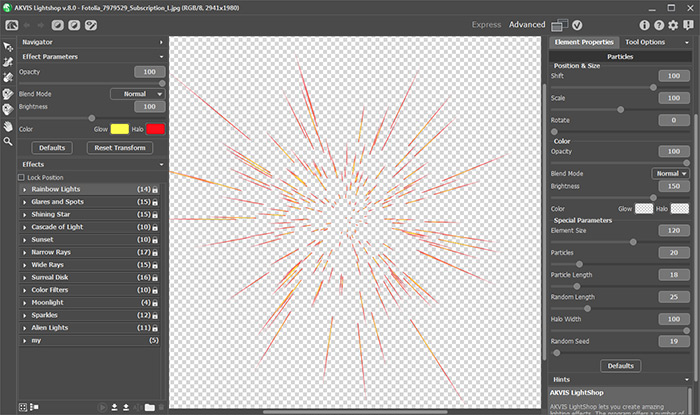
Нажмем кнопку
 , чтобы вернуться в окно графического редактора. Уменьшим изображение искр до размера чуть больше нашей собаки и наложим поверх нее. Инструментом Ластик сотрем часть искр, чтобы создать эффект излучения от летающего пса.
, чтобы вернуться в окно графического редактора. Уменьшим изображение искр до размера чуть больше нашей собаки и наложим поверх нее. Инструментом Ластик сотрем часть искр, чтобы создать эффект излучения от летающего пса.
-
Шаг 8. Займемся созданием тени. Переместим два слоя (один с кошкой, другой с собакой), которые мы оставляли специально для этого в низ списка слоев. Ниже останется только слой с фоновым изображением. Для удобства отключим показ всех остальных слоев. Переместим изображение пса так, чтобы он находился на кончике кошачей лапы. Затем объединим оба слоя. Используя инструмент Волшебная палочка
 , выделим фон изображения, а затем инвертируем выделение. Возьмем инструмент Цветная кисть
, выделим фон изображения, а затем инвертируем выделение. Возьмем инструмент Цветная кисть  черного цвета и закрасим выделение.
черного цвета и закрасим выделение.
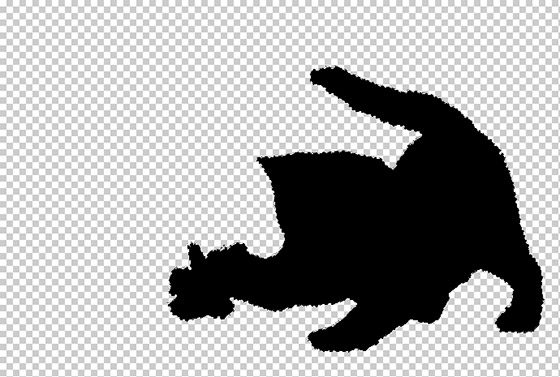
Используя команду Перспектива (Редактирование -> Трансформация -> Перспектива), изменим получившееся изображение, чтобы оно стало похоже на тень от кота и пса. Чтобы тень не отползла в сторону и оказалась в нужной плоскости, включим показ фонового слоя и слоя с кошкой. Особое внимание стоит уделить тому, чтобы лапы кошки и ее тени сходились на плоскости пола. После придания тени нужной формы сделаем ее полупрозрачной: в палитре Слои уменьшим параметр Непрозрачность до 65-70.
-
Шаг 9. Объединим все слои. Для этого выделим их все и в меню редактора выберем пункт Слои -> Слить слои. Затем инструментом Размытие
 обработаем границы вставленных объектов, чтобы сделать их более плавными и менее четкими.
обработаем границы вставленных объектов, чтобы сделать их более плавными и менее четкими.
В итоге получился такой фантастический коллаж, где кот гоняется за летающим псом.

