Планета бурь
Автор примера – Роберт, Норвегия.
В этом примере мы попробуем добавить ливень и вспышки молний на фотографию, как будто снятую на другой планете:
- Шаг 1. Откроем исходное изображение в графическом редакторе AliveColors.

Исходное изображение - Шаг 2. Добавим на изображение дождь. Для этого дважды продублируем основной слой. Затем выберем первую копию и запустим плагин AKVIS NatureArt (команда Эффекты -> AKVIS -> NatureArt). В списке эффектов плагина выберем Дождь. Инструментом Заливка
 выделим все изображение и настроим параметры эффекта на свое усмотрение либо как показано на рисунке ниже.
выделим все изображение и настроим параметры эффекта на свое усмотрение либо как показано на рисунке ниже.
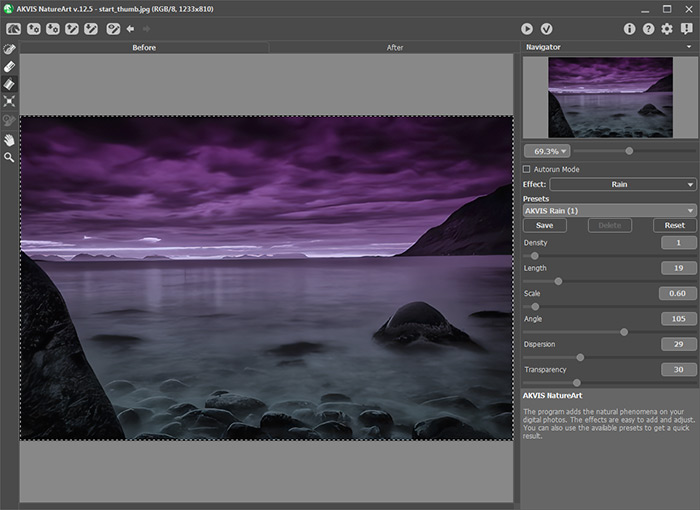
Чтобы обработать изображение, нажмем кнопку
 . Если полученный результат устраивает, закроем окно плагина и вернемся в графический редактор (кнопка
. Если полученный результат устраивает, закроем окно плагина и вернемся в графический редактор (кнопка  ).
).

- Шаг 3. Теперь перейдем ко второму слою. Снова вызовем плагин AKVIS NatureArt, выберем эффект Дождь и немного изменим значения параметров. Запустим обработку, а затем нажмем кнопку
 , чтобы применить настройки и вернутся в окно редактора. Установим непрозрачность этого слоя 25%.
, чтобы применить настройки и вернутся в окно редактора. Установим непрозрачность этого слоя 25%.
- Шаг 4. Теперь, когда мы добавили на изображение легкий дождь, перейдем к следующему шагу и создадим новый слой: Слои -> Новый -> Растровый слой и зальём серым цветом #808080.
Применим к слою плагин AKVIS NatureArt с новыми настройками эффекта Дождь. Слегка увеличим масштаб и длину капель, немного изменим остальные параметры и запустим обработку. После этого нажмем кнопку
 . В графическом редакторе изменим режим смешивания на Перекрытие и уменьшим непрозрачность слоя примерно до 40%.
. В графическом редакторе изменим режим смешивания на Перекрытие и уменьшим непрозрачность слоя примерно до 40%.
- Шаг 5. Повторим шаг 4 несколько раз, пока легкий дождь не превратится в сильный ливень. В общей сложности для полученного эффекта было создано пять слоев дождя.
С дождем мы закончили, поэтому теперь можно объединить все слои в один (пункт Слои -> Слить все).
- Шаг 6. Поместим на изображение молнию. Для этого создадим новый слой и зальем его серым цветом. Вызовем плагин AKVIS NatureArt и в списке эффектов выберем Молния. На Панели инструментов выберем инструмент Направление
 и штрихами набросаем нашу будущую молнию. Установим настройки параметров как показано на рисунке.
и штрихами набросаем нашу будущую молнию. Установим настройки параметров как показано на рисунке.
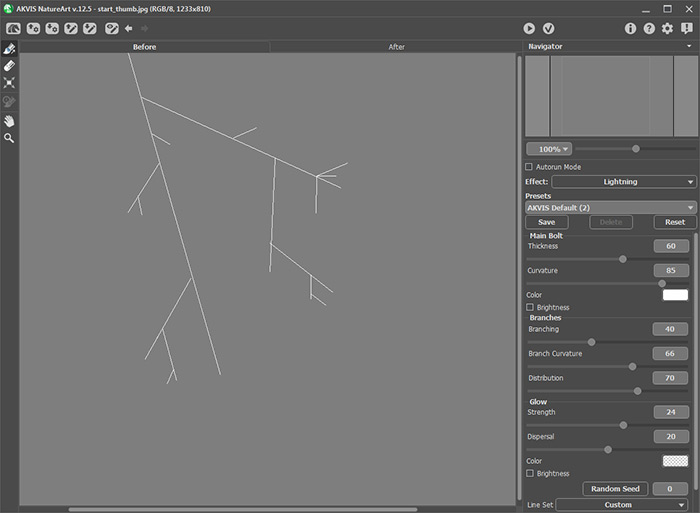
Запустим обработку, а затем нажмем кнопку
 , чтобы закрыть окно плагина.
, чтобы закрыть окно плагина.
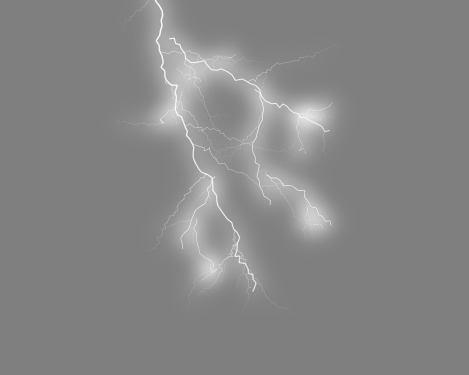
- Шаг 7. Изменим режим смешивания на Жесткий свет и настроим размер и положение молнии на готовом изображении.

Чтобы молния выглядела более объемной, создадим еще несколько слоев с разными молниями и расположим их ниже первой с применением режима смешивания Перекрытие.
- Шаг 8. После всех выполненных действий у нас должен получится вот такой результат:

Результат

Исходное изображение

Результат
