Описание рабочей области
AKVIS NatureArt может работать как отдельная программа или как плагин к графическому редактору.
- Запустить отдельную программу можно обычным способом.
- Для вызова плагина необходимо открыть изображение в редакторе, а затем выбрать пункт AKVIS –> NatureArt из меню фильтров.
Окно программы AKVIS NatureArt выглядит следующим образом:
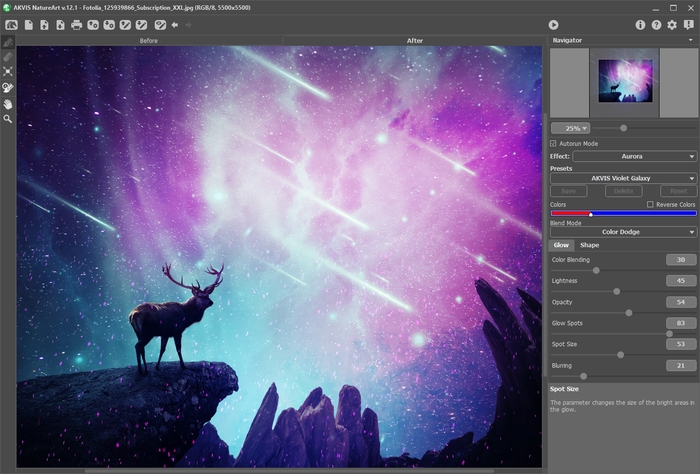
Окно программы AKVIS NatureArt
Элементы окна программы:
Левую часть окна программы AKVIS NatureArt занимает Окно изображения с закладками До и После. В закладке До находится исходное изображение, в закладке После − изображение после обработки. Переключаться между ними можно с помощью клика левой кнопки мыши по названию закладки.
В верхней части окна расположена Панель управления с кнопками:
- Кнопка
 позволяет перейти на домашнюю страницу программы AKVIS NatureArt.
позволяет перейти на домашнюю страницу программы AKVIS NatureArt.
- Кнопка
 (только в отдельной программе) предназначена для создания нового изображения. Можно использовать комбинацию клавиш Ctrl+N на Windows, ⌘+N на Mac.
(только в отдельной программе) предназначена для создания нового изображения. Можно использовать комбинацию клавиш Ctrl+N на Windows, ⌘+N на Mac.
- Кнопка
 (только в отдельной программе) предназначена для открытия изображения, к которому будут применяться эффекты. Открыть изображение можно с помощью горячих клавиш Ctrl+O на Windows, ⌘+O на Mac.
(только в отдельной программе) предназначена для открытия изображения, к которому будут применяться эффекты. Открыть изображение можно с помощью горячих клавиш Ctrl+O на Windows, ⌘+O на Mac.
При щелчке правой кнопкой мыши будет показан список последних использованных файлов, сортированных по времени открытия. Длина списка задаётся в окне изменения настроек программы. - Кнопка
 (только в отдельной программе) предназначена для сохранения результата на диск. Диалог сохранения файла вызывается нажатием клавиш Ctrl+S на Windows, ⌘+S на Mac.
(только в отдельной программе) предназначена для сохранения результата на диск. Диалог сохранения файла вызывается нажатием клавиш Ctrl+S на Windows, ⌘+S на Mac.
- Кнопка
 (только в отдельной программе) предназначена для вывода изображения на печать. Быстрая отправка на печать производится нажатием клавиш Ctrl+P на Windows, ⌘+P на Mac.
(только в отдельной программе) предназначена для вывода изображения на печать. Быстрая отправка на печать производится нажатием клавиш Ctrl+P на Windows, ⌘+P на Mac.
- Кнопка
 предназначена для загрузки сохраненных ранее пресетов из файла с расширением .natureart.
предназначена для загрузки сохраненных ранее пресетов из файла с расширением .natureart.
- Кнопка
 предназначена для записи пресетов в отдельный файл с расширением .natureart. В файл можно сохранить любое количество пресетов.
предназначена для записи пресетов в отдельный файл с расширением .natureart. В файл можно сохранить любое количество пресетов.
- Кнопка
 предназначена для загрузки файла с выделением или направляющими линиями (.nature).
предназначена для загрузки файла с выделением или направляющими линиями (.nature).
- Кнопка
 предназначена для сохранения выделения или направляющих линий в отдельный файл с расширением .nature.
предназначена для сохранения выделения или направляющих линий в отдельный файл с расширением .nature.
- Кнопка
 /
/  включает и отключает показ областей выделения либо вспомогательных линий для эффектов, где областей выделения нет.
включает и отключает показ областей выделения либо вспомогательных линий для эффектов, где областей выделения нет.
- Кнопка
 предназначена для отмены последнего действия. Если нажать на эту кнопку несколько раз, будут отменены несколько последних действий. Отменить действие можно с клавиатуры с помощью комбинации клавиш Ctrl+Z на Windows, ⌘+Z на Mac.
предназначена для отмены последнего действия. Если нажать на эту кнопку несколько раз, будут отменены несколько последних действий. Отменить действие можно с клавиатуры с помощью комбинации клавиш Ctrl+Z на Windows, ⌘+Z на Mac.
- Кнопка
 позволяет восстановить действие, отмененное командой
позволяет восстановить действие, отмененное командой  .
.
Восстановить действие можно с клавиатуры нажатием клавиш Ctrl+Y на Windows, ⌘+Y на Mac. - Кнопка
 запускает процесс обработки изображения. Запустить обработку с клавиатуры можно нажатием клавиш Ctrl+R на Windows, ⌘+R на Mac.
запускает процесс обработки изображения. Запустить обработку с клавиатуры можно нажатием клавиш Ctrl+R на Windows, ⌘+R на Mac.
- Кнопка
 (только в плагине) предназначена для применения результатов и закрытия окна плагина.
(только в плагине) предназначена для применения результатов и закрытия окна плагина.
- Кнопка
 предназначена для вызова сведений о программе.
предназначена для вызова сведений о программе.
- Кнопка
 (либо клавиша F1) предназначена для вызова справки помощи по программе.
(либо клавиша F1) предназначена для вызова справки помощи по программе.
- Кнопка
 вызывает диалог изменения Настроек программы.
вызывает диалог изменения Настроек программы.
- Кнопка
 вызывает панель оповещений со свежими новостями о программе.
вызывает панель оповещений со свежими новостями о программе.
Слева от Окна изображения находится Панель инструментов. Параметры выбранного инструмента показаны в окне, всплывающем по щелчку правой кнопки мыши.
Инструменты разметки
Используются для обозначения области эффекта (см. описание эффектов).
Инструменты дополнительной обработки (используются на закладке После):
- Кнопка
 активирует инструмент Кисть возврата, который восстанавливает изображение до исходного состояния. Инструмент доступен только для лицензии Home Deluxe и Business.
активирует инструмент Кисть возврата, который восстанавливает изображение до исходного состояния. Инструмент доступен только для лицензии Home Deluxe и Business.
Внимание! При каждом новом расчёте
 результат применения инструмента сбрасывается.
результат применения инструмента сбрасывается.
Bспомогательные инструменты
- Кнопка
 активирует инструмент Рука, который позволяет прокручивать фотографию, когда она не помещается в Окне изображения при выбранном масштабе. Для прокрутки необходимо нажать на кнопку, подвести курсор к изображению и, удерживая левую кнопку мыши нажатой, переместить в нужную сторону.
активирует инструмент Рука, который позволяет прокручивать фотографию, когда она не помещается в Окне изображения при выбранном масштабе. Для прокрутки необходимо нажать на кнопку, подвести курсор к изображению и, удерживая левую кнопку мыши нажатой, переместить в нужную сторону.
Двойным щелчком по кнопке изображение масштабируется под размер окна программы.
изображение масштабируется под размер окна программы.
- Кнопка
 активирует инструмент Лупа, предназначенный для изменения масштаба изображения. Для увеличения масштаба необходимо щёлкнуть левой кнопкой мыши по изображению в окне программы. Для уменьшения масштаба изображения щелчок производится с нажатой клавишей Alt. Для быстрого вызова инструмента используется клавиша Z.
активирует инструмент Лупа, предназначенный для изменения масштаба изображения. Для увеличения масштаба необходимо щёлкнуть левой кнопкой мыши по изображению в окне программы. Для уменьшения масштаба изображения щелчок производится с нажатой клавишей Alt. Для быстрого вызова инструмента используется клавиша Z.
Двойным щелчком по кнопке можно развернуть изображение в натуральную величину (100%).
можно развернуть изображение в натуральную величину (100%).
Перемещение по изображению и масштабирование осуществляется с помощью Навигатора. Рамкой в Навигаторе отмечена та часть изображения, которая в данный момент является видимой в Окне изображения; области за пределами рамки будут затенены. Рамку можно перетаскивать, меняя видимую часть изображения. Для перемещения рамки необходимо поместить курсор внутрь рамки и, удерживая левую кнопку мыши, выполнить перетаскивание.
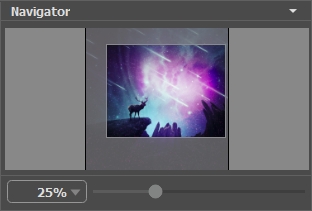
Навигатор
Для прокрутки изображения в Окне изображения можно использовать полосы прокрутки или нажать на пробел и перетаскивать изображение левой кнопкой мыши. Прокруткой колёсика мыши изображение можно перемещать вверх-вниз, удерживая Ctrl на Windows, ⌘ на Mac − вправо-влево, удерживая Alt на Windows, Option на Mac − масштабировать. При щелчке правой кнопкой мыши на полосе прокрутки появляется меню быстрых перемещений.
Масштабировать изображение в Окне изображения можно с помощью ползунка. При перемещении ползунка вправо происходит увеличение, влево − уменьшение масштаба изображения.
Также масштаб изображения изменится, если ввести в поле масштабирования новый масштабный коэффициент. Часто используемые масштабы помещены в выпадающее меню поля масштабирования.
Для увеличения масштаба изображения можно воспользоваться клавиатурными сокращениями: + и Ctrl++ на Windows, ⌘++ на Mac, для уменьшения масштаба - и Ctrl+- на Windows, ⌘+- на Mac.
Под Навигатором расположена Панель настроек со списком эффектов и параметрами, которые можно настраивать.
Используйте чек-бокс Автоматический режим, если хотите, чтобы любое изменение настроек или области эффекта запускало процесс обработки. При работе в обычном режиме обработка начинается после нажатия кнопки  .
.
На панели Пресеты понравившиеся настройки программы можно сохранить как пресет и использовать в дальнейшем.
Также можно пользоваться подсказкой − кратким описанием параметров и кнопок, на которые наводится курсор. Изменить местоположение окна подсказки либо скрыть его совсем можно в Настройках программы.
