邪魔者をイメージから削除
仲良くキスする2人を大人気なくも見ている邪魔者のオウムを削除します。背景がぼけていて、目立つ詳細部分もないので、作業は簡単です。少し努力を要するものといえば、オウムが乗っている枝の加工だけでしょう。
 |
 |
-
ステップ1: フォトエディタで画像を読み込みます。 スタンドアロン 版の MultiBrush を使っても同じ結果を得ることができます。

- ステップ2: AKVIS MultiBrushのプラグイン版を起動します。Adobe Photoshopの場合は、[フィルタ] > [AKVIS] > [MultiBrush]、Corel (Jasc) Paint Shop Proの場合は、[効果] > [プラグイン] > [AKVIS] > [MultiBrush]、 Corel Photo-Paintの場合は、[効果] > [AKVIS] > [MultiBrush]をそれぞれ選択します。
-
ステップ3: 邪魔者オウムを カメレオン ブラシ
 のアーティスティック クローニングを使って取り除きます。
のアーティスティック クローニングを使って取り除きます。
このモードでは、ブラシサイズを変えたり、他のソースを複製したり、イメージの様々な部分から複製できます。複製部分が背景になじむための処理は、このモードを使い終わって(ボタンをクリックして)から行われます。
-
ステップ4: オウムを適切なイメージの部分と置き換えることから始めます。まず、枝を複製します。
まず複製するソースを指定するために、Altキー(MacintoshではOption) を押しながらオウムの右隣の枝のあたりを左クリックします。

-
ステップ5: 線を1つひくと、オウムの足元だったところに枝が複製されます。
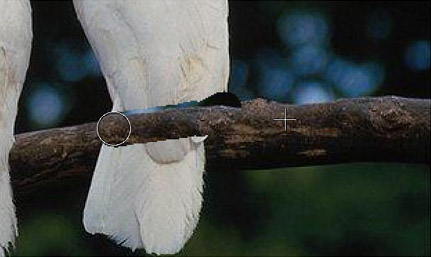
先程より少し下の枝の部分をソースとして指定し、複製します。この作業を枝が完全に複製できるまで続けます。
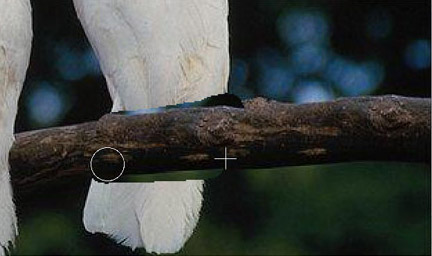
-
ステップ6: 次に、オウムの尾の部分を削除します。枝の下の部分をソースとして指定し、オウムの尾の上から置き換えます。
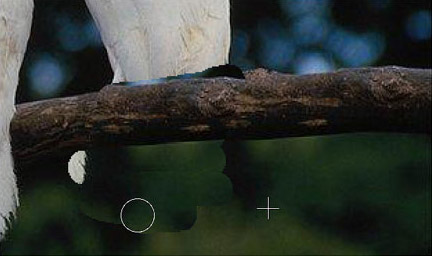
ある部分を複製中に失敗した場合、
 ボタンで最後の操作を取り消すことができます。
ボタンで最後の操作を取り消すことができます。
-
ステップ7: 最後にオウムの上半身を削除します。枝の右上の背景部分をソースとして指定します。
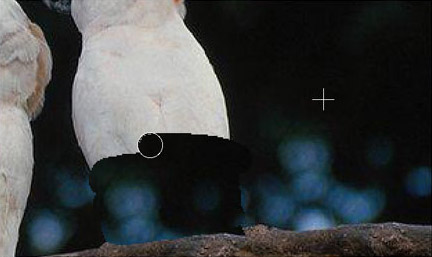
-
ステップ8: 枝の部分にある小さな欠陥などをブラシでレタッチします。オウムは削除され、枝に置き換えられましたが、境界部分がまだわかる状態です。
 をクリックし、最終処理を開始します。
をクリックし、最終処理を開始します。
このプロセスでは、複製した部分が背景になじむように処理を行われます。邪魔者オウムは跡形もなく消すことができました。
