操作方法
AKVIS Enhancer は、写真のディテールを引き立て、暗い写真の修正をしたり、トーンやコントラストの調整をしたり、イメージを明るくしたりします。AKVIS Enhancer は、個々にアプローチする手法を用いています。独立したスタンドアロン プログラムとしても、お使いのフォトエディターのプラグインとしても使用できます。
以下の手順を実行します。
- ステップ 1:イメージを開きます。
スタンドアロン版で作業する場合:
[ファイルを開く]ダイアログボックスを開くには、空のワークスペースをダブルクリックするか、
 ボタンをクリックします。使用可能なホットキーは、Windows の場合Ctrl+Oキー、Mac の場合⌘+Oキーを押します。ワークスペースにイメージをドラッグすることもできます。
ボタンをクリックします。使用可能なホットキーは、Windows の場合Ctrl+Oキー、Mac の場合⌘+Oキーを押します。ワークスペースにイメージをドラッグすることもできます。
スタンドアロン版は、JPEG、TIFF、BMP、PNG、WEBP、RAW ファイル フォーマットをサポートしています。- プラグイン版で作業する場合:
使用するフォトエディター の[ファイル] > [開く]コマンドを使用して画像を開きます。
フォトエディターのメニューからプラグインを呼び出します。
AliveColorsでは、[Effects] > [AKVIS] > [Enhancer]、
Adobe Photoshop と Photoshop Elementsでは、[フィルター]メニュー > [AKVIS] > [Enhancer]、
Corel Paint Shop Proでは、[効果] > [プラグイン] > [AKVIS] > [Enhancer]、
Corel Photo-Paintでは、[効果] > [AKVIS] > [Enhancer]をそれぞれ選択します。
元のイメージ - ステップ 2: 設定パネルのドロップダウンメニューから処理モードを選択します。
- [詳細を鮮明に]モードは、イメージの詳細を引き出します。異なる色合いを持つ隣接するピクセル間の違いを強めることで、影領域の詳細だけでなく、露出過度や中間調の領域の詳細も引き出します。
- [プリプレス]モードは、画像の印刷やWebでの公開を行う前の調整に便利です。境界線を鮮明にし、画像のコントラストを高めることができます。
- [色調調整]モードは、色の調整に使用できます。明るい領域と暗い領域の明るさを修正します。結果として、画像の全体的な印象が大幅に向上します。変更は、イメージ全体、または修正した色を含む部分に適用されます。
こちらのモードの比較をご覧ください。
- ステップ 3: 設定パネルで選択したモードのパラメーターを調整します。
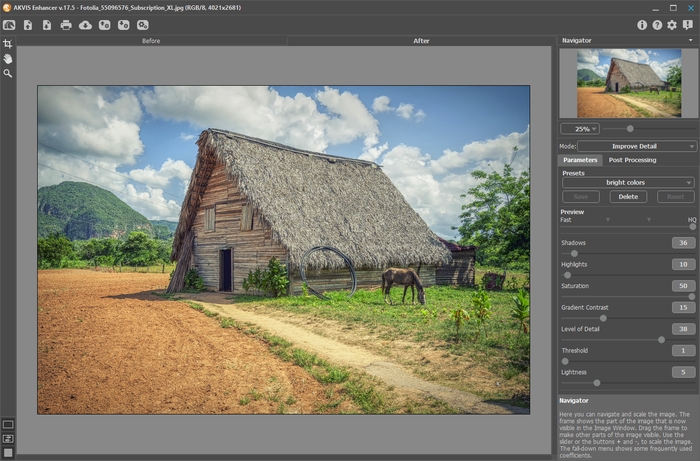
- ステップ 4: 変更したパラメーターの設定で満足の行く結果が得られた場合、それらをプリセットとして保存し、後で使用できます。設定を保存するには、[プリセット]欄にプリセット名を入力し、[保存]ボタンをクリックします。
カーソルをドロップダウン リストのプリセット名に移動させると、プリセット プレビュー ウィンドウに適用結果が表示されます。

プリセットを指定してイメージを処理するには、リストから目的のプリセットを選択します。[詳細を鮮明に]モードでは、イメージ処理は指定したプリセットの設定で実行されます。 [プリプレス]と[色調調整]モードでは、
 を押して画像の処理を実行します。
を押して画像の処理を実行します。
次から、プログラムを実行した際には、これらの各種設定が既定値として使用されます。パラメーターを変更した場合、[リセット]ボタンをクリックすることで、指定したプリセットの初期設定に戻すことができます。
プリセットを削除するには、ドロップダウンメニューから目的のプリセットを選択し、[削除]をクリックします。
- ステップ 5: 必要に応じて、スタンドアロン版では [後処理]タブの設定を使用してイメージを更に修正することができます。
- ステップ 6:スタンドアロン版では、 印刷 を行うこともでき、その場合は、
 をクリックします。
をクリックします。
- ステップ 7:結果を保存します。
- スタンドアロン版で作業する場合:
 をクリックすると、 [名前をつけて保存]ダイアログボックスが開きます。 使用可能なホットキーは、 Windows の場合Ctrl+Sキー、 Mac の場合⌘+Sキーです。 ファイル名を入力し、 ファイルの種類 (TIFF、JPEG、BMP、WEBPPNG) を選択し、 保存先フォルダーを選択します。
をクリックすると、 [名前をつけて保存]ダイアログボックスが開きます。 使用可能なホットキーは、 Windows の場合Ctrl+Sキー、 Mac の場合⌘+Sキーです。 ファイル名を入力し、 ファイルの種類 (TIFF、JPEG、BMP、WEBPPNG) を選択し、 保存先フォルダーを選択します。
プラグイン版で作業する場合:
 をクリックして結果を適用し、プラグイン ウィンドウを終了します。AKVIS Enhancer プラグインが終了し、画像がフォトエディターのワークスペースに表示されます。
をクリックして結果を適用し、プラグイン ウィンドウを終了します。AKVIS Enhancer プラグインが終了し、画像がフォトエディターのワークスペースに表示されます。
[ファイル] > [名前を付けて保存]コマンドを使用して[名前を付けて保存]ダイアログボックスを開き、ファイル名の入力、ファイルの種類の選択、保存先フォルダーの指定を行います。
