Utilizzando il plugin OilPaint Video in Adobe Premiere Pro e After Effects
AKVIS OilPaint Video trasforma i video in cartoni animati nella tecnica della pittura ad olio. Il plugin è compatibile con Adobe Premiere Pro, Adobe After Effects, Adobe Premiere Elements ed altri programmi di elaborazione video.
Scopri come utilizzare il plugin nei programmi per video Adobe:
- Passaggio 1. Aprire un progetto nell'editor di video.
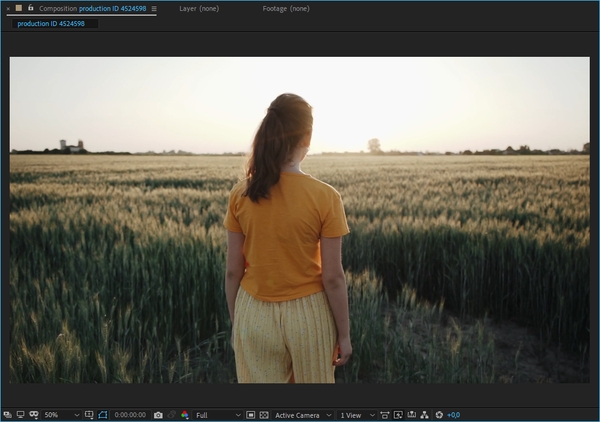
ComposizioneSuggerimento: Utilizzare l'opzione Curve per le immagini a basso contrasto.
- Passaggio 2. Lanciare il plugin OilPaint Video.
In Adobe After Effects: selezionare il pannello Effetti e predefiniti (oppure il menu Effetto), poi AKVIS Plug-ins -> OilPaint Video e trascinare nel pannello Composizione.
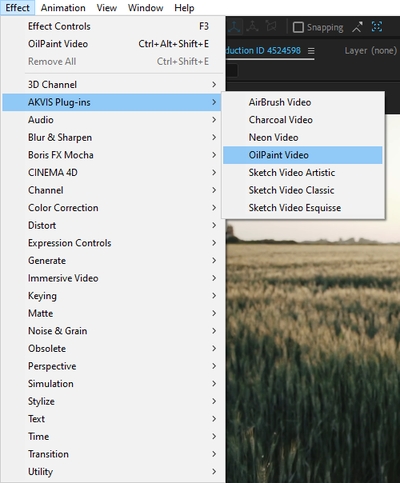
In Adobe Premiere Pro: selezionare Effetti -> Effetti video -> AKVIS Plug-ins -> OilPaint Video e trascinare nella Timeline.
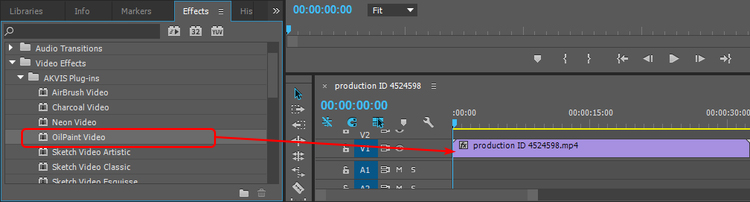
In Adobe Premiere Elements: passare alla modalità Expert, selezionare Effetti -> Video -> AKVIS Plug-ins -> OilPaint Video e trascinalo in Timeline.
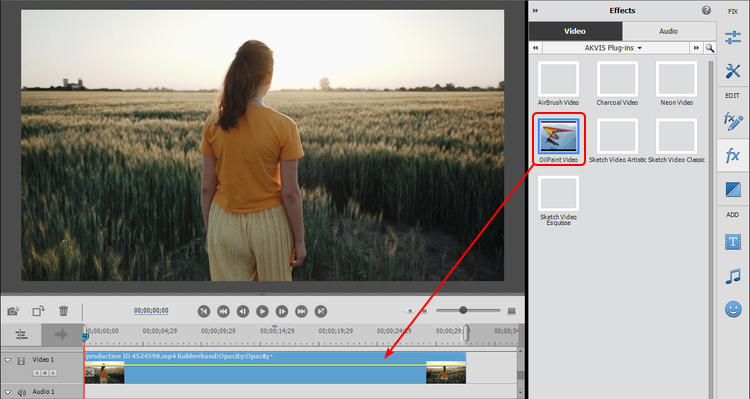
L'effetto verrà visualizzato nel fotogramma corrente.
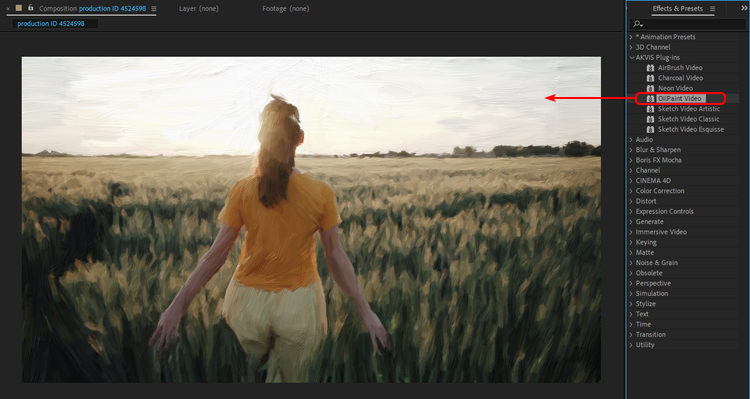
OilPaint Video - Passaggio 3. È possibile applicare i preset pronti all'uso o creare il proprio effetto. I preset AKVIS sono disponibili nell'elenco a discesa sopra i parametri dell'effetto.
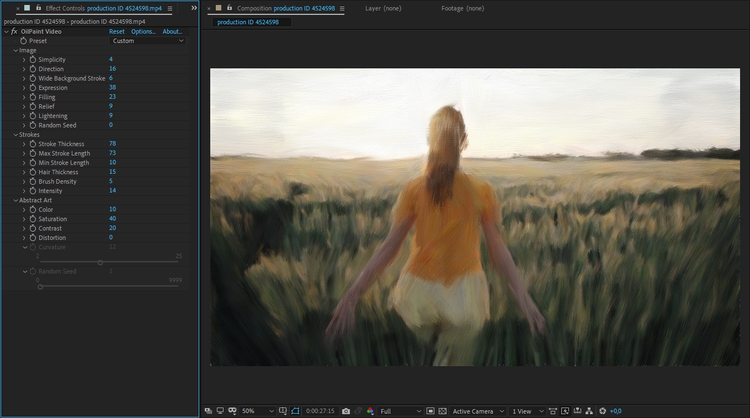
Regolazione delle impostazioni dell'effettoRegolare le impostazioni dell'effetto pittura ad olio nel pannello di controllo dell'effetto nell'editor di video.
Per ripristinare i parametri ai valori predefiniti utilizzare i seguenti controlli:
-
in Adobe After Effects: il pulsante Ripristina,
in Adobe Premiere Pro: l'icona ,
,
in Adobe Premiere Elements: l'icona .
.
- Passaggio 4. È possibile salvare le impostazioni preferite come preset.
In Adobe After Effects: selezionare l'effetto desiderato, nel menu scegliere Animazione
-> Salva predefinito animazione… scegliere un nome e la cartella di destinazione. I nuovi effetti appaiono nel pannello Effetti e predefiniti sotto *Predefiniti animazione.In Adobe Premiere Pro: selezionare l'effetto, scegliere Salva predefinito… con un clic dx del mouse ed immettere un nome. I nuovi effetti appaiono nel pannello Effetti sotto Predefiniti.
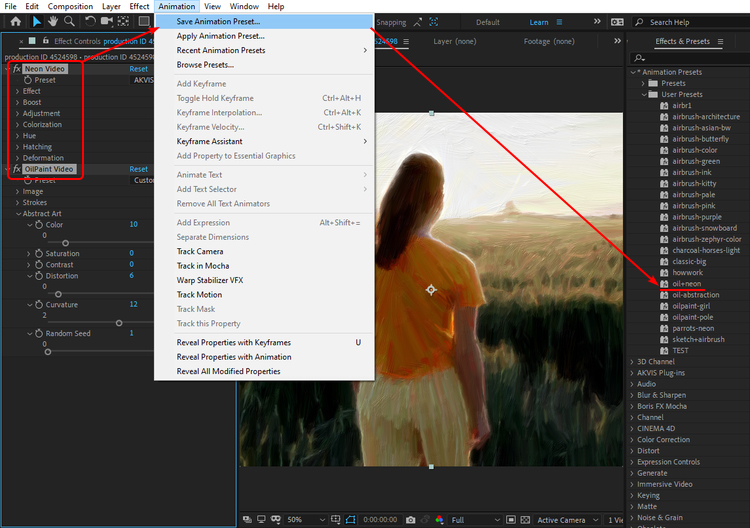
- Passaggio 5. Salvare il video:
In Adobe After Effects: selezionare Composizione -> Aggiungi a coda di rendering. Nella finestra di rendering selezionare la cartella di destinazione, impostare il nome del file e le impostazioni di conversione. Fare clic sul pulsante Rendering.
In Adobe Premiere Pro: selezionare la clip nel pannello Progetto e scegliere File -> Esporta -> File multimediali. Nella finestra Impostazioni esportazione regolare le impostazioni, fare clic sul pulsante Coda e completare l'esportazione utilizzando Adobe Media Encoder.
In Adobe Premiere Elements: fare clic su Esporta e Condividi sulla barra degli strumenti, regolare le impostazioni del formato e fare clic su Salva. In alternativa, è possibile utilizzare File -> Esporta e Condividi.
Suggerimento: Utilizzare il filtro Posterizzazione tempo per impostare una frequenza fotogrammi. Il valore consigliato è 5-12. Questa funzione aiuterà ad evitare tratti tremolanti.
Nei programmi in cui questa funzione non è disponibile è possibile impostare la frequenza dei fotogrammi 5-10 nelle proprietà del file video e utilizzare 25 fotogrammi durante l'esportazione del video.
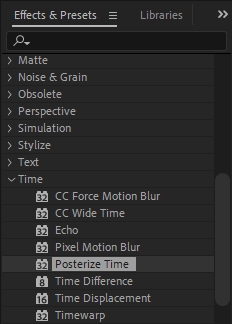 Effetto pittura ad olio
Effetto pittura ad olio
