Área de trabalho
AKVIS Magnifier AI pode funcionar como um programa autônomo ou como um plugin para Adobe Photoshop.
- Standalone é um programa autônomo, você pode abri-lo clicando no ícone do programa.
- Plugin é um módulo adicional para um editor de foto, por exemplo, para Adobe Photoshop e Photoshop Elements.
Para lançar o plugin AKVIS Magnifier AI selecione no menu o comando Arquivo -> Automatizar -> AKVIS Magnifier AI em Adobe Photoshop. É imprescindível que as camadas sejam fundidas ou mescladas antes do acionamento da versão plugin.
A versão para Windows: Ao iniciar o programa pela primeira vez, se o computador permitir, aparecerá uma mensagem sobre a possibilidade de baixar e instalar o módulo CUDA para trabalhar com redes neurais.
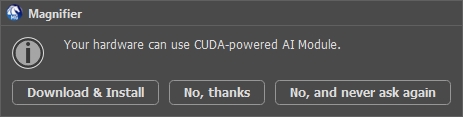
Área de trabalho do programa AKVIS Magnifier AI parece assim:
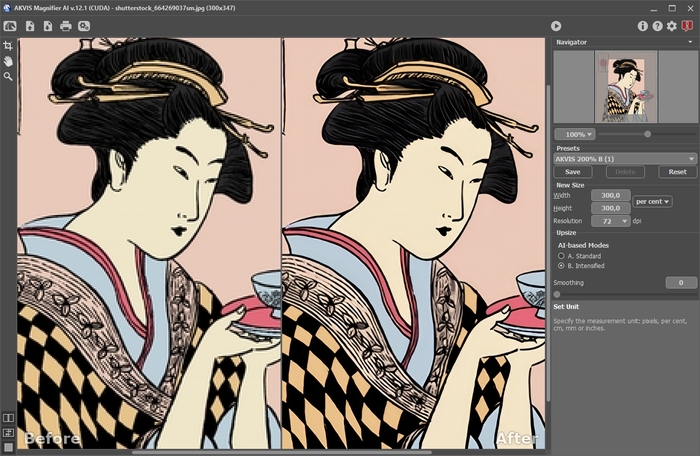
Ambiente de trabalho do AKVIS Magnifier AI
Partes da janela do programa:
Na área esquerda do ambiente de trabalho do AKVIS Magnifier AI aparece a Janela de imagem, com duas abas Antes e Depois. A aba Antes mostra a imagem original, a aba Depois mostra a imagem resultante. Também é possível a comparação entre a imagem original e a resultante com um clique com o botão esquerdo em qualquer ponto da imagem.
Você pode selecionar o Modo de visualização na Janela de imagem e das abas Antes/Depois na parte inferior do painel esquerdo.
Atenção! Quando alternar entre as imagens poderá notar uma pequena distorção na proporção de escala entre as imagens. Esse efeito é resultado do escalonamento simultâneo das duas imagens e não terá qualquer influência no resultado final. Para minimizar esse efeito recomenda-se trabalhar com algumas seleções de escala (50%, 100%, 150% etc.).
Na parte superior da janela do programa você pode ver o Painel de controle.
- O botão
 abre a página Web do AKVIS Magnifier AI.
abre a página Web do AKVIS Magnifier AI.
- O botão
 (somente na versão autônoma) abre a imagem a ser processada. A tecla de atalho para o comando é Ctrl+O no Windows, ⌘+O no Mac.
(somente na versão autônoma) abre a imagem a ser processada. A tecla de atalho para o comando é Ctrl+O no Windows, ⌘+O no Mac.
Um clique direito do mouse neste botão exibe a lista de arquivos recentes. Você pode alterar o número de documentos recentes a serem exibidos na caixa de diálogo Opções do programa.
- O botão
 (somente na versão autônoma) salva a imagem no disco. A tecla de atalho é Ctrl+S no Windows, ⌘+S no Mac.
(somente na versão autônoma) salva a imagem no disco. A tecla de atalho é Ctrl+S no Windows, ⌘+S no Mac.
- O botão
 (somente na versão autônoma) aciona a impressão da imagem. A tecla de atalho é Ctrl+P no Windows, ⌘+P no Mac.
(somente na versão autônoma) aciona a impressão da imagem. A tecla de atalho é Ctrl+P no Windows, ⌘+P no Mac.
- O botão
 (somente na versão autônoma) abre a caixa de diálogo Processamento em lote.
(somente na versão autônoma) abre a caixa de diálogo Processamento em lote.
- O botão
 inicia o processamento da imagem com os parâmetros selecionados.
inicia o processamento da imagem com os parâmetros selecionados.
- O botão
 (somente na versão plugin) aplica o resultado à imagem. Quando esse botão é selecionado as mudanças são aplicadas à imagem e o plugin Magnifier AI é encerrado.
(somente na versão plugin) aplica o resultado à imagem. Quando esse botão é selecionado as mudanças são aplicadas à imagem e o plugin Magnifier AI é encerrado.
- O botão
 fornece informações sobre o programa.
fornece informações sobre o programa.
- O botão
 mostra a ajuda do programa. A tecla de atalho para o comando é F1.
mostra a ajuda do programa. A tecla de atalho para o comando é F1.
- O botão
 chama a Opções da caixa de diálogo.
chama a Opções da caixa de diálogo.
- O botão
 abre a janela que mostra as últimas notícias sobre Magnifier AI.
abre a janela que mostra as últimas notícias sobre Magnifier AI.
A parte esquerda da Janela de imagem lá é uma Barra de ferramentas:
- O botão
 (somente na versão autônoma) aciona a ferramenta Recortar que permite cortar áreas indesejadas na imagem.
(somente na versão autônoma) aciona a ferramenta Recortar que permite cortar áreas indesejadas na imagem.
- O botão
 ativa a ferramenta Mão que é desenhada para rolar a área exibida da imagem se, na escala escolhida, a imagem toda não cabe na janela. Para mover a imagem você deve pressionar este botão, colocar o cursor sobre a imagem, pressionar o botão esquerdo e, mantendo-o pressionado, mover a imagem na janela.
ativa a ferramenta Mão que é desenhada para rolar a área exibida da imagem se, na escala escolhida, a imagem toda não cabe na janela. Para mover a imagem você deve pressionar este botão, colocar o cursor sobre a imagem, pressionar o botão esquerdo e, mantendo-o pressionado, mover a imagem na janela.
Dê um clique duplo no ícone
 , na barra de ferramentas, para ajustar a imagem à janela de imagem.
, na barra de ferramentas, para ajustar a imagem à janela de imagem.
- O botão
 ativa a ferramenta Zoom que é desenhada para alterar a escala da imagem. Para aumentar a escala, pressione o botão e clique com o botão esquerdo na imagem. Para diminuir a escala, clique com o botão esquerdo com tecla Alt pressionada.
ativa a ferramenta Zoom que é desenhada para alterar a escala da imagem. Para aumentar a escala, pressione o botão e clique com o botão esquerdo na imagem. Para diminuir a escala, clique com o botão esquerdo com tecla Alt pressionada.
Dê um clique duplo no ícone
 , na barra de ferramentas, para fazer a escala de imagem a 100% (o tamanho real).
, na barra de ferramentas, para fazer a escala de imagem a 100% (o tamanho real).
E abaixo, há três botões que controlam a aparência da Janela de imagem.
Navegue e escale a imagem usando a janela de navegação - Navegador.
Na janela Navegador pode se ver uma cópia da imagem reduzida. A moldura vermelha mostra a parte da imagem que agora esta visível na Janela de imagem; a área do lado de fora da moldura estará sombreada. Arraste a moldura para tornar visíveis outras partes da imagem. Para mover a moldura traga o cursor para dentro da moldura, pressione o botão esquerdo do mouse e mantenha-o pressionado, mexa a moldura no Navegador.
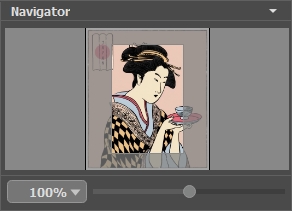
Navegador
Para rolar a imagem na Janela de imagem pode-se pressionar a barra de espaço no teclado e arrastar a imagem com o botão esquerdo do mouse. Utilize a roda de rolagem do mouse para movimentar a imagem para cima ou para baixo ou mantendo a tecla Ctrl pressionada pode movimentar a imagem para esquerda e para direita ou ainda escaloná-la mantendo a tecla Alt pressionada. Um clique com o botão direito ativa a Janela de navegação rápida.
Utilize a barra seletora para escalonar a imagem na Janela de imagem. Quando mover o seletor para a direita a escala da imagem será aumentada. Quando mover o seletor para a esquerda a escala será reduzida.
Pode-se alterar a escala entrando um coeficiente no campo de escala. O menu mostra alguns valores de coeficientes mais freqüentemente utilizados.
Pode-se também utilizar teclas de atalho para alterar a escala da imagem. + e Ctrl++ (⌘++ no Mac) para aumentar a escala da imagem e - e Ctrl+- (⌘+- no Mac) para reduzir a escala.
Sob o Navegador há um Painel de ajustes com os parâmetros avançados de processamento de imagem.
No campo Ajustes predefinidos pode se salvar o cenário atual como um ajuste predefinido para usá-lo no futuro. O cenário atual pode ser salvo, editado, apagado. Quando o programa é iniciado, usa os cenários do último ajuste predefinido utilizado.
Sob o Painel de ajustes você pode ver dicas para o parâmetro e o botão sobre o qual passa o cursor.
