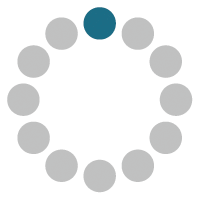ワークスペース
AKVIS Inspire AI は、独立したスタンドアロン プログラムとして、また、画像エディターと互換性のあるプラグインとしても機能します。
- スタンドアロンは独立したプログラムです。通常通りの方法で起動できます。
- プラグインは、グラフィック エディターにインストールされる追加のモジュールといえます。プラグイン版を呼び出すには、イメージエディターのフィルターから選択します。
AKVIS Inspire AI のウィンドウは、次のような構成です。
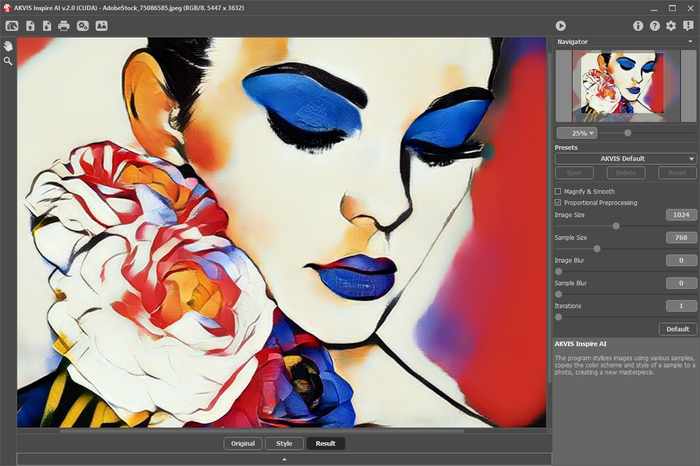
AKVIS Inspire AI ワークスペース
プログラム ウィンドウの要素
プログラムのウィンドウの大部分には、イメージ ウィンドウが表示されます。下部には、オリジナル、スタイル、結果タブの折りたたまれたパネルがあります。パネルは展開して同時にすべてのイメージを表示することができます。
ウィンドウ上部には、以下のボタンを含むコントロール パネルがあります。
 : AKVIS Magnifier AI のホームページに移動します。
: AKVIS Magnifier AI のホームページに移動します。
 : イメージを開きます (スタンドアロン版のみ)。この操作に対するホットキーは、Windows の場合Ctrl+Oキー、Mac の場合⌘+Oキーを使用します。
: イメージを開きます (スタンドアロン版のみ)。この操作に対するホットキーは、Windows の場合Ctrl+Oキー、Mac の場合⌘+Oキーを使用します。
 : 処理したイメージをディスクに保存します (スタンドアロン版のみ)。この操作に対するホットキーは、Windows の場合Ctrl+Sキー、Mac の場合⌘+Sキーを使用します。
: 処理したイメージをディスクに保存します (スタンドアロン版のみ)。この操作に対するホットキーは、Windows の場合Ctrl+Sキー、Mac の場合⌘+Sキーを使用します。
 : 印刷オプションを開いてイメージを印刷します (スタンドアロン版のみ)。この操作に対するホットキーは、Windows の場合Ctrl+Pキー、Mac の場合⌘+Pキーを使用します。
: 印刷オプションを開いてイメージを印刷します (スタンドアロン版のみ)。この操作に対するホットキーは、Windows の場合Ctrl+Pキー、Mac の場合⌘+Pキーを使用します。
 (スタンドアロン版のみ) : 画像をまとめて自動変換できるバッチ処理ダイアログを開きます。
(スタンドアロン版のみ) : 画像をまとめて自動変換できるバッチ処理ダイアログを開きます。
 : イメージ ウィンドウのスタイルのギャラリーを開きます。
: イメージ ウィンドウのスタイルのギャラリーを開きます。
 : 各ツールを使って行った最後の操作を取り消します。連続した複数の操作を取り消すことができます。この操作に対するホットキーは、Windows の場合Ctrl+Zキー、Mac OS の場合⌘+Zキーを使用します。
: 各ツールを使って行った最後の操作を取り消します。連続した複数の操作を取り消すことができます。この操作に対するホットキーは、Windows の場合Ctrl+Zキー、Mac OS の場合⌘+Zキーを使用します。
 : 各ツールを使って行った最後の操作を取り消します。連続した複数の操作をやり直すことが可能です。この操作に対するホットキーは、Windows の場合Ctrl+Yキー、Mac の場合⌘+Yキーを使用します。
: 各ツールを使って行った最後の操作を取り消します。連続した複数の操作をやり直すことが可能です。この操作に対するホットキーは、Windows の場合Ctrl+Yキー、Mac の場合⌘+Yキーを使用します。
 : 現在の設定でイメージの処理を開始します。
: 現在の設定でイメージの処理を開始します。
 : 変換結果をイメージに適用し、プログラムを閉じます (プラグイン版のみ)。
: 変換結果をイメージに適用し、プログラムを閉じます (プラグイン版のみ)。
 : プログラムに関する情報、つまりバージョンやライセンス情報を呼び出します。
: プログラムに関する情報、つまりバージョンやライセンス情報を呼び出します。
 : ヘルプファイルを呼び出します。このコマンドに対応するホットキーは、F1キーです。
: ヘルプファイルを呼び出します。このコマンドに対応するホットキーは、F1キーです。
 : [環境設定]ダイアログボックスを開きます。
: [環境設定]ダイアログボックスを開きます。
 : プログラムに関する最新ニュースのパネルが開きます。
: プログラムに関する最新ニュースのパネルが開きます。
イメージ ウィンドウの左側には、ツールバーがあります。条件によって表示されるツールは異なります。
イメージをナビゲートしたり、拡大/縮小するには ナビゲーターを使用します。ナビゲーターの赤枠で囲まれた領域は、現在イメージ ウィンドウに表示されている領域です。赤枠の外はグレー表示になり、イメージ ウィンドウに表示されません。赤枠をドラッグすると画像の表示領域を変更できます。赤枠を移動させるには、マウスをクリックしたままカーソルをドラッグします。
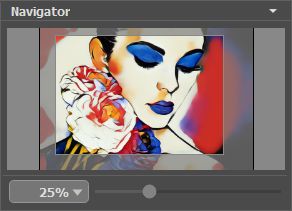
ナビゲーター
さらに、スクロールキーの使用、キーボードのスペースキーとマウスをクリックしたままイメージをドラッグすることで、イメージウィンドウ内に表示されるイメージを変えることができます。マウスのスクロールホイールを使うとイメージは上下に動き、Ctrlキー (Mac の場合は⌘キー) を押しながらの場合は左右に動きます。削除Altキー (Mac の場合はOptionキー) を押しながらの場合は拡大/縮小されます。スクロールバーを右クリックすると、クイックナビゲーション メニューが表示されます。
スライダーを使用して、イメージ ウィンドウ内のイメージを拡大/縮小することができます。スライダーを右に動かすと、イメージは拡大されます。スライダーを左に動かすと、イメージは縮小されます。
さらに、拡大/縮小率の欄に値を入力してEnterキー (Mac の場合はReturnキー) を押すこともできます。よく使用する倍率の値はドロップダウン メニューにも用意されています。
画像の拡大/縮小は、ホットキーを使っても行えます。+またはCtrl++キー (Mac の場合は⌘++キー) で拡大、-またはCtrl+-キー (Mac の場合は⌘+-キー) で縮小します。
[ナビゲーター]の下には、 効果パラメーターを含む設定パネルがあります。
カーソルをパラメーターやボタンに合わせた場合、設定パネルの下にヒントが表示されます。ヒントの表示位置や表示/非表示の設定は、プログラムの環境設定で行うことができます。