Área de Trabajo
AKVIS Noise Buster AI está disponible como programa independiente (standalone) y como un plugin para editor de fotos.
Standalone es un programa independiente. Puede ejecutarlo de la manera habitual.
Plugin es un complemento para editores gráficos, por ejemplo, para Photoshop, AliveColors e outros programas compatibles. Para llamar al plugin, selecciónelo en la lista de filtros de su programa de edición de fotos.
La ventana del programa AKVIS Noise Buster AI tiene el aspecto así:
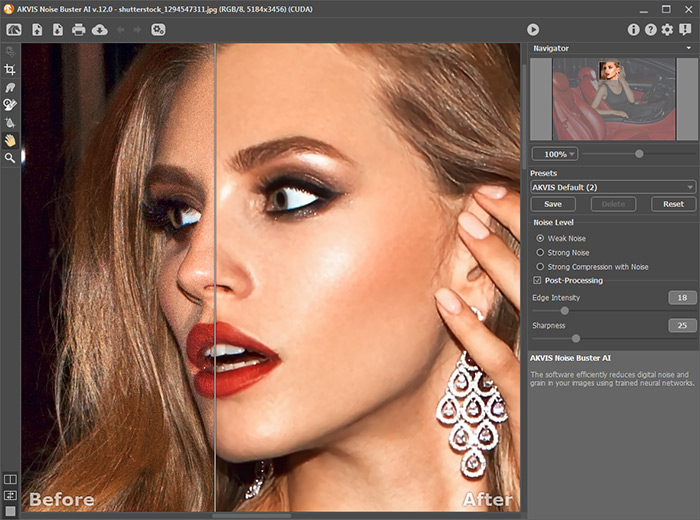
Características del área de trabajo:
La mayor parte del área de trabajo de AKVIS Noise Buster AI es ocupada por la Ventana de imagen, la cual tiene dos pestañas: Antes y Después. En la pestaña Antes se muestra la imagen original, mientras que en la pestaña Después usted puede ver la imagen enmarcada. Para comparar la imagen original con la enmarcada, es suficiente con hacer clic izquierdo en cualquier punto de la imagen en la pestaña Después.
Tenga en cuenta que si pulsa у en la pestaña Después, se inicia el procesamiento de imágenes con la configuración actual.
Puede seleccionar la forma como Ventana de imagen y las pestaña Antes/Después se mostrarán al ajustar la Modos de visualización en la parte inferior del panel izquierdo.

En la parte superior de la ventana hay un Panel de control con estos botones:
- El botón
 abre la página de AKVIS Noise Buster AI en Internet.
abre la página de AKVIS Noise Buster AI en Internet.
- El botón
 (solamente en la versión independiente) permite abrir una imagen para procesarlo.
(solamente en la versión independiente) permite abrir una imagen para procesarlo.
Haga clic con el botón derecho del ratón sobre este botón para ver la lista de archivos recientes. Puede cambiar el número de documentos recientes en las opciones del programa Opciones.
- El botón
 (solamente en la versión independiente) permite guardar la imagen en un archivo.
(solamente en la versión independiente) permite guardar la imagen en un archivo.
- El botón
 (solamente en la versión independiente) permite imprimir la imagen.
(solamente en la versión independiente) permite imprimir la imagen.
- El botón
 (sólo presente en la versión independiente) abre el cuadro de diálogo Procesamiento por lotes para tratar una serie de imágenes automáticamente.
(sólo presente en la versión independiente) abre el cuadro de diálogo Procesamiento por lotes para tratar una serie de imágenes automáticamente.
- El botón
 anula los comandos últimos seguidos. Es posible anular una acción usando las teclas de atajo Ctrl+Z en Windows, ⌘+Z en Mac.
anula los comandos últimos seguidos. Es posible anular una acción usando las teclas de atajo Ctrl+Z en Windows, ⌘+Z en Mac.
- El botón
 vuelva los comandos anulados. Para rehacer una acción apriete las teclas Ctrl+Y en Windows, ⌘+Y en Mac.
vuelva los comandos anulados. Para rehacer una acción apriete las teclas Ctrl+Y en Windows, ⌘+Y en Mac.
- El botón
 ejecuta el filtrado de la totalidad de la imagen. Antes de pulsar el botón el resultado del filtrado se mostrará solamente en el área de previsualización.
ejecuta el filtrado de la totalidad de la imagen. Antes de pulsar el botón el resultado del filtrado se mostrará solamente en el área de previsualización.
- El botón
 (solamente en la versión plugin) permite aplicar el resultado del filtrado a la imagen y cerrar la ventana de AKVIS Noise Buster AI.
(solamente en la versión plugin) permite aplicar el resultado del filtrado a la imagen y cerrar la ventana de AKVIS Noise Buster AI.
- El botón
 permite facilitar la información sobre el programa.
permite facilitar la información sobre el programa.
- El botón
 está diseñado para llamar a los ficheros de Ayuda del programa.
está diseñado para llamar a los ficheros de Ayuda del programa.
- El botón
 abre la ventana de diálogo Opciones.
abre la ventana de diálogo Opciones.
- El botón
 abre la ventana que muestra las últimas noticias sobre Noise Buster AI.
abre la ventana que muestra las últimas noticias sobre Noise Buster AI.
A la izquierda de la Ventana de imagen se encuentra la Barra de herramientas. Los parámetros de esta herramienta se puede ajustar en una ventana que aparece si hace clic con el botón derecho del ratón sobre la imagen abierta.
Herramientas de procesamiento previo (en la pestaña Después):
- El botón
 enciende/apaga la Ventana de vista previa (más información sobre la vista previa).
enciende/apaga la Ventana de vista previa (más información sobre la vista previa).
- El botón
 (sólo en la versión independiente) activa la herramienta Recortar que permite cortar áreas no deseadas de la imagen.
(sólo en la versión independiente) activa la herramienta Recortar que permite cortar áreas no deseadas de la imagen.
Herramientas de procesamiento posterior (están únicamente disponibles en la pestaña Después):
¡Atención! Si cambia a la pestaña Antes y ejecuta el procesamiento de nuevo  , los cambios realizados con estas herramientas se perderán.
, los cambios realizados con estas herramientas se perderán.
- El botón
 activa la herramienta Dedo que ayuda afinar la imagen al eliminar irregularidades no deseadas.
activa la herramienta Dedo que ayuda afinar la imagen al eliminar irregularidades no deseadas.
- El botón
 activa la herramienta Pincel histórico que restaura las áreas a su estado original.
activa la herramienta Pincel histórico que restaura las áreas a su estado original.
- El botón
 activa la herramienta Desenfoque inteligente que suaviza los granos y el ruido preservando los contornos y detalles. Esta herramienta funciona sólo para las licencias Home Deluxe y Business.
activa la herramienta Desenfoque inteligente que suaviza los granos y el ruido preservando los contornos y detalles. Esta herramienta funciona sólo para las licencias Home Deluxe y Business.
Parámetros:
- Tamaño ajuta el diámetro del pincel.
- Dureza ajusta la cantidad de desenfoque del borde externo. Cuanto más alto es el valor del parámetro, tanto más duro es el borde del pincel.
- Fuerza ajusta la intensidad del efecto.
Herramientas adicionales:
- El botón
 activa la herramienta Mano que mueve la imagen en la ventana cuando la imagen no cabe en la ventana en la escala presente. Para mover la imagen, hay que presionar este botón, colocar el cursor sobre la imagen, pulsar el botón izquierdo y, manteniéndolo pulsado, mover la imagen en la ventana.
activa la herramienta Mano que mueve la imagen en la ventana cuando la imagen no cabe en la ventana en la escala presente. Para mover la imagen, hay que presionar este botón, colocar el cursor sobre la imagen, pulsar el botón izquierdo y, manteniéndolo pulsado, mover la imagen en la ventana.
Al hacer doble clic en el icono de la herramienta en la Barra de herramientas hace que la imagen adaptarse a la Ventana de la imagen.
en la Barra de herramientas hace que la imagen adaptarse a la Ventana de la imagen.
- El botón
 activa la herramienta Zoom que cambia la escala de imagen. Para aumentar la escala, pulse el botón y haga clic sobre la imagen. Para reducir la escala de imagen, haga clic derecho sobre la imagen.
activa la herramienta Zoom que cambia la escala de imagen. Para aumentar la escala, pulse el botón y haga clic sobre la imagen. Para reducir la escala de imagen, haga clic derecho sobre la imagen.
Al hacer doble clic en el icono de la herramienta hace que la escala de la imagen al 100% (tamaño real).
hace que la escala de la imagen al 100% (tamaño real).
Navegue y modifique la escala de la imagen usando la ventana del Navegador. En el Navegador usted puede ver la copia reducida de la imagen. El recuadro muestra la parte de la imagen que es actualmente visible en la Ventana de imagen. Se puede arrastrar el recuadro a mostrar alguna otra parte de la imagen. Para mover el recuadro, coloque el cursor dentro del recuadro, pulse el botón izquierdo del ratón y manteniéndolo pulsado, arrastre el cursor.
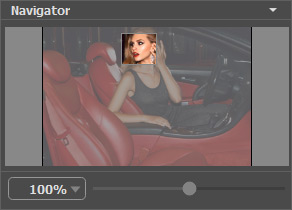
Arrastre el recuadro rojo para ver la parte deseada de la imagen en la Ventana de imagen. Para mover el recuadro rojo, coloque el cursor dentro del recuadro, presione el botón izquierdo del ratón, y manteniéndolo presionado, arrastre el recuadro.
Además, puede desplazarse sobre la imagen en la Ventana de imagen presionando la barra espaciadora en el teclado y arrastrando la imagen con el botón izquierdo del ratón.
Use el control deslizante, para modificar la escala de la imagen en la Ventana de imagen. Cuando mueve el control deslizante a la derecha, la escala de la imagen aumenta. Cuando mueve el control deslizante a la izquierda, la escala de imagen disminuye.
También es posible introducir un nuevo índice de escala en forma de porcentaje en el campo que se encuentra al costado izquierdo del control deslizante, sólo teclee el nuevo índice.
Además, para modificar la escala de la imagen puede usar teclas de acceso rápido (hot-keys): + y Ctrl++ (⌘++ en Mac) para agrandar la imagen, - y Ctrl+- (⌘+- en Mac) para achicar la imagen.
Debajo de la ventana de navegación está el Panel de ajustes. En el Panel de ajustes puede observar algunos deslizadores para el ajuste manual de los parámetros de reducción de ruido.
En el campo de Presets usted puede guardar los ajustes en uso en esos momentos como ajustes predeterminados, para utilizarlos en el futuro. Los ajustes presentes pueden ser guardados, editados o borrados. Cuando abra nuevamente el programa, este utilizará el preset "Auto Filtering" (filtración automática).
Debajo del Panel de ajustes se puede ver la descripción del parámetro y del botón sobre cual pasa con el cursor.
