Imprimer
La version autonome (standalone) du logiciel AKVIS Artifact Remover AI permet d'imprimer des images.
Pour cela, appuyez sur le bouton  pour ouvrir la boîte de dialogue Imprimer.
pour ouvrir la boîte de dialogue Imprimer.
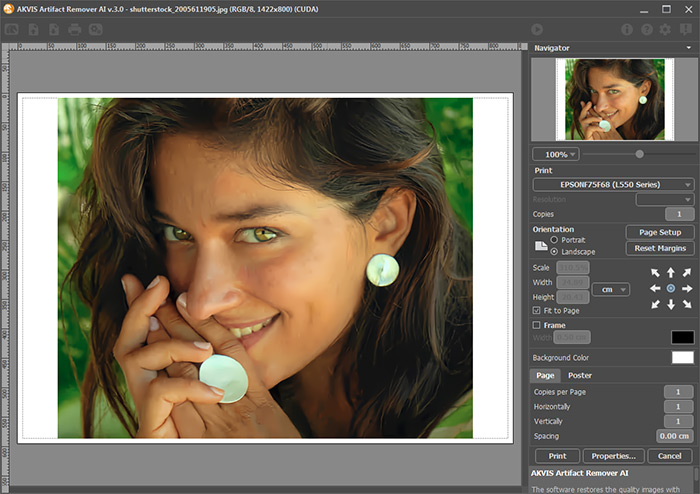
Options d'impression dans AKVIS Artifact Remover AI
Réglez les paramètres dans le panneau Paramètres :
- Copies par page. Cette option vous permet de spécifier le nombre de copies de l'image sur une page.
- Horizontalement et Verticalement. Ces paramètres indiquent le nombre de lignes et de colonnes pour les copies de l'image sur la page.
- Espacement. Le paramètre définit les marges entre les copies de l'image.
- Pages. Si la case à cocher est activée, vous pouvez spécifier le nombre maximum de pages dans lesquelles l'image sera découpée. L'échelle de l'image sera ajustée pour s'adapter à ce nombre de pages. Si la case à cocher est désactivée, le logiciel sélectionne automatiquement le nombre optimal de pages en fonction de la taille réelle de l'image (échelle = 100%).
- Largeur de recouvrement. Si la case à cocher est activée, vous pouvez régler la largeur des marges nécessaires pour le collage des pages entre elles. Les marges seront ajoutées à droite et au bas de chaque partie.
- Lignes de coupe. Activez la case à cocher pour afficher les marques de coupe dans les marges.
- Afficher les numéros. Si la case à cocher est activée, le nombre de chaque partie (par colonne et par ligne) sera imprimé dans les marges.
Choisissez une imprimante dans la liste des périphériques disponibles, définissez la résolution d'impression souhaitée et le nombre de copies à imprimer.
Dans le groupe Orientation, définissez la position de papier : Portrait (verticalement) ou Paysage (horizontalement).
Cliquez sur le bouton Mise en page pour ouvrir la boîte de dialogue dans laquelle vous pouvez choisir le format et l'orientation de l'image imprimée, ainsi que les marges d'impression.
Cliquez sur le bouton Réinitialiser les marges pour restaurer la taille par défaut.
Changez la taille de l'image imprimée en ajustant les paramètres Echelle, Largeur, Hauteur et Ajuster à la page. Ces paramètres n'influencent pas l'image elle-même, seulement la copie imprimée. Vous pouvez modifier la taille de l'image imprimée en entrant une valeur en %, ou en entrant les nouvelles valeurs de Largeur et Hauteur.
Si vous voulez redimensionner l'image proportionnellement à la taille de la page, sélectionnez Ajuster à la page.
Sélectionnez la position de l'image sur la page en utilisant la souris ou en cliquant sur les boutons flèches.
Vous pouvez activer l'option Cadre et ajuster sa largeur et sa couleur.
Choisissez la Couleur de fond en cliquant sur la plaque de couleur.
Dans l'onglet Page, vous pouvez ajuster les options d'impression de copies multiples sur une seule page.

Page
Dans l'onglet Grand format, il est possible de réaliser l'impression de l'image sur plusieurs pages pour former un tableau de sous-images.

Grand format
Pour imprimer l'image avec les paramètres choisis, appuyez sur le bouton Imprimer.
Pour annuler et fermer la boîte de dialogue d'impression, cliquez sur Annuler.
Cliquez sur le bouton Propriétés... pour ouvrir une boîte de dialogue système qui vous permet d'accéder aux paramètres avancés et d'envoyer le document à l'imprimante choisie.
