Area di lavoro
AKVIS Watercolor permette di trasformare una foto in un dipinto ad acquerello. Il software funziona come applicazione standalone (indipendente) e come plugin per i più diffusi programmi di grafica.
Standalone è un programma indipendente. È possibile eseguirlo nel solito modo.
Plugin è un modulo aggiuntivo per programmi di grafica, ad esempio Photoshop, AliveColors ed altri programmi compatibili. Per lanciare il plugin selezionarlo dai filtri dell'editor grafico.
L'area di lavoro del programma verrà predisposta secondo la modalità dell'interfaccia selezionata: Parametri o Preset.
Nella modalità Parametri è visibile la finestra del programma standard.
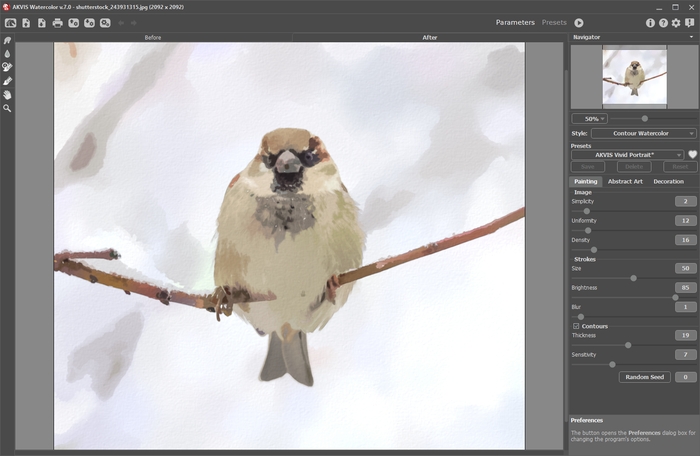
Area di lavoro di AKVIS Watercolor (Parametri)
Fare clic su Preset nel pannello superiore per passare alla modalità di visualizzazione dei preset (Galleria di preset).
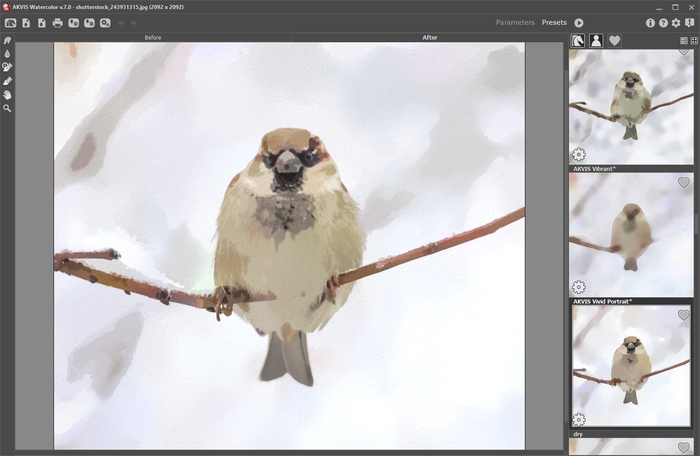
Area di lavoro di AKVIS Watercolor (Preset)
La parte sinistra dell’area di lavoro di AKVIS Watercolor è occupata dalla Finestra immagine con due schede Prima e Dopo. La scheda Prima visualizza l’immagine originale, la scheda Dopo mostra la foto elaborata. È possibile passare da una finestra all’altra facendo clic sulla scheda con il tasto sinistro del mouse. Per confrontare l’immagine originale con quella creata, si può anche cliccare sull'immagine premendo/rilasciando il tasto del mouse, il programma automaticamente passa da una scheda all’altra.
Sopra l’immagine, solo in fase di elaborazione, appare la barra di avanzamento che mostra la percentuale del lavoro eseguito ed il tasto Annulla che consente di interrompere la lavorazione.
Nella parte superiore della finestra c’è il Pannello di controllo con i seguenti comandi:
- Il pulsante
 apre la pagina Web del programma AKVIS Watercolor.
apre la pagina Web del programma AKVIS Watercolor.
- Il pulsante
 permette l’apertura dell'immagine per l’elaborazione (solo nella versione standalone). Tasti rapidi Ctrl+O su Windows, ⌘+O su Mac.
permette l’apertura dell'immagine per l’elaborazione (solo nella versione standalone). Tasti rapidi Ctrl+O su Windows, ⌘+O su Mac.
È possibile visualizzare l'elenco dei file recenti cliccando con il tasto destro del mouse su questo pulsante. Nelle preferenze del programma si può impostare il numero di documenti recenti da visionare.
- Il pulsante
 permette di salvare l'immagine sul disco (solo nella versione standalone). Tasti rapidi Ctrl+S su Windows, ⌘+S su Mac.
permette di salvare l'immagine sul disco (solo nella versione standalone). Tasti rapidi Ctrl+S su Windows, ⌘+S su Mac.
- Il pulsante
 apre la finestra di dialogo Stampa per stampare l'immagine (solo nella versione standalone). Tasti rapidi Ctrl+P su Windows, ⌘+P su Mac.
apre la finestra di dialogo Stampa per stampare l'immagine (solo nella versione standalone). Tasti rapidi Ctrl+P su Windows, ⌘+P su Mac.
- Il pulsante
 carica un elenco di preset (file .watercolor).
carica un elenco di preset (file .watercolor).
- Il pulsante
 salva i preset utente in un file con estensione .watercolor.
salva i preset utente in un file con estensione .watercolor.
- Il pulsante
 (solo nella versione standalone) apre la finestra di dialogo Elaborazione batch per elaborare automaticamente un gruppo di foto.
(solo nella versione standalone) apre la finestra di dialogo Elaborazione batch per elaborare automaticamente un gruppo di foto.
- Il pulsante
 carica le linee guida precedentemente salvate (file .direction).
carica le linee guida precedentemente salvate (file .direction).
- Il pulsante
 salva le linee guida in un file con estensione .direction.
salva le linee guida in un file con estensione .direction.
- Il pulsante
 /
/  mostra/nasconde le linee guida create con lo strumento Direzione traccia.
mostra/nasconde le linee guida create con lo strumento Direzione traccia.
- Il pulsante
 cancella l'ultima operazione eseguita (con gli strumenti). È possibile cancellare più operazioni consecutivamente. Tasti rapidi Ctrl+Z su Windows, ⌘+Z su Mac.
cancella l'ultima operazione eseguita (con gli strumenti). È possibile cancellare più operazioni consecutivamente. Tasti rapidi Ctrl+Z su Windows, ⌘+Z su Mac.
- Il pulsante
 ripristina l'ultima operazione cancellata. È possibile ripristinare più operazioni consecutivamente. Tasti rapidi Ctrl+Y su Windows, ⌘+Y su Mac.
ripristina l'ultima operazione cancellata. È possibile ripristinare più operazioni consecutivamente. Tasti rapidi Ctrl+Y su Windows, ⌘+Y su Mac.
- Il pulsante
 avvia il processo di elaborazione dell’immagine con le impostazioni correnti. Il risultato sarà visualizzato nella scheda Dopo.
avvia il processo di elaborazione dell’immagine con le impostazioni correnti. Il risultato sarà visualizzato nella scheda Dopo.
- Il pulsante
 (solo nella versione plugin) consente di chiudere la finestra del plugin ed applicare il risultato nell’editor di foto.
(solo nella versione plugin) consente di chiudere la finestra del plugin ed applicare il risultato nell’editor di foto.
- Il pulsante
 mostra le informazioni sul programma, sulla licenza e sulla versione.
mostra le informazioni sul programma, sulla licenza e sulla versione.
- Il pulsante
 apre i file d’Aiuto del programma. Tasto rapido F1.
apre i file d’Aiuto del programma. Tasto rapido F1.
- Il pulsante
 apre la finestra di dialogo Preferenze che permette di modificare le impostazioni del programma.
apre la finestra di dialogo Preferenze che permette di modificare le impostazioni del programma.
- Il pulsante
 apre una finestra che mostra le ultime notizie su Watercolor.
apre una finestra che mostra le ultime notizie su Watercolor.
Alla sinistra della Finestra immagine c’è la Barra degli strumenti che mostra attrezzi differenti a seconda della scheda: Prima o Dopo.
Strumenti di pre-elaborazione (nella scheda Prima):
- Il pulsante
 attiva/disattiva la Finestra di anteprima. Lo strumento è utilissimo per mostrare rapidamente il risultato ed analizzare le diverse zone dell’immagine.
attiva/disattiva la Finestra di anteprima. Lo strumento è utilissimo per mostrare rapidamente il risultato ed analizzare le diverse zone dell’immagine.
- Il pulsante
 (solo nella versione standalone) attiva lo strumento Taglierina che consente di ritagliare aree indesiderate dell'immagine.
(solo nella versione standalone) attiva lo strumento Taglierina che consente di ritagliare aree indesiderate dell'immagine.
- Il pulsante
 attiva lo strumento Direzione traccia che serve a definire le linee guida, successivamente il programma convertirà l'immagine in un dipinto indirizzando le pennellate a seguire le linee guida tracciate (solo nello stile Acquerello classico per le licenze Home Deluxe e Business).
attiva lo strumento Direzione traccia che serve a definire le linee guida, successivamente il programma convertirà l'immagine in un dipinto indirizzando le pennellate a seguire le linee guida tracciate (solo nello stile Acquerello classico per le licenze Home Deluxe e Business).
- Il pulsante
 attiva lo strumento Gomma che permette di cancellare o modificare le linee guida create con lo strumento Direzione traccia.
attiva lo strumento Gomma che permette di cancellare o modificare le linee guida create con lo strumento Direzione traccia.
Strumenti di ulteriore elaborazione (nella scheda Dopo, per le licenze Home Deluxe e Business):
- Il pulsante
 attiva lo strumento Sbavatura che permette di modificare manualmente l’immagine elaborata, ad esempio per perfezionarla, eliminando le irregolarità della pittura.
attiva lo strumento Sbavatura che permette di modificare manualmente l’immagine elaborata, ad esempio per perfezionarla, eliminando le irregolarità della pittura.
- Il pulsante
 attiva lo strumento Sfocatura. Questo pennello applica un effetto di sfocatura riducendo il contrasto dei colori tra i pixel adiacenti.
attiva lo strumento Sfocatura. Questo pennello applica un effetto di sfocatura riducendo il contrasto dei colori tra i pixel adiacenti.
- Il pulsante
 attiva lo strumento Pennello storia che ripristina l'immagine allo stato originale.
attiva lo strumento Pennello storia che ripristina l'immagine allo stato originale.
- Il pulsante
 attiva lo strumento Pennello acquerello che consente di disegnare le linee traslucide e luminose con la tecnica acquerello.
attiva lo strumento Pennello acquerello che consente di disegnare le linee traslucide e luminose con la tecnica acquerello.
Strumenti supplementari:
- Il pulsante
 attiva lo strumento Mano che permette di scorrere l'immagine nella finestra qualora l'intera immagine abbia una dimensione non adatta ad essa. Per spostare l'immagine selezionare lo strumento, posizionare il cursore all’interno della foto, premere il tasto sinistro del mouse e, tenendolo premuto, spostare l'immagine nella finestra.
attiva lo strumento Mano che permette di scorrere l'immagine nella finestra qualora l'intera immagine abbia una dimensione non adatta ad essa. Per spostare l'immagine selezionare lo strumento, posizionare il cursore all’interno della foto, premere il tasto sinistro del mouse e, tenendolo premuto, spostare l'immagine nella finestra.
Facendo doppio clic sull'icona adatta l'immagine alla finestra.
adatta l'immagine alla finestra.
- Il pulsante
 attiva lo strumento Zoom che permette di scalare l'immagine. Per aumentare la scala dell'immagine fare clic con il tasto sinistro del mouse sull'immagine. Per ridurla usare il tasto sinistro del mouse + Alt. Premere Z per accedere rapidamente a questo strumento.
attiva lo strumento Zoom che permette di scalare l'immagine. Per aumentare la scala dell'immagine fare clic con il tasto sinistro del mouse sull'immagine. Per ridurla usare il tasto sinistro del mouse + Alt. Premere Z per accedere rapidamente a questo strumento.
Facendo doppio clic sull'icona mostra l'immagine nelle dimensioni reali, impostando la scala al 100%.
mostra l'immagine nelle dimensioni reali, impostando la scala al 100%.
Navigare e scalare l'immagine usando la finestra Navigatore.
Questa finestra riproduce la copia ridotta dell'immagine. La cornice mostra la parte dell'immagine visibile al momento nella Finestra immagine; l’area esterna ad essa sarà ombreggiata. Trascinando la cornice si potranno vedere altre parti dell’immagine, durante lo spostamento la cornice cambia colore diventando verde. Per spostarla portare il cursore al suo interno, premere il tasto sx del mouse e, mantenendolo premuto, trascinare la cornice nel Navigatore.
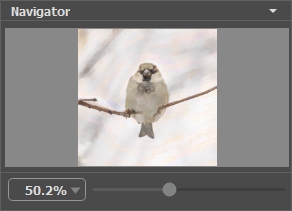
Finestra Navigatore
Per far scorrere l'immagine nella Finestra immagine premere la barra spaziatrice sulla tastiera e trascinare l'immagine premendo il tasto sinistro di mouse, il cursore si trasformerà in una mano. Oppure utilizzare la rotella del mouse per spostare l'immagine su/giù; mantenendo il tasto Ctrl su Windows o ⌘ su Mac premuto, utilizzare la rotella del mouse per spostare l’immagine a destra/sinistra; mentre per ridurre/ingrandire l’immagine premete il tasto Alt su Windows, Opzione su Mac utilizzando sempre la rotella del mouse.
Per scalare l'immagine usare il cursore. Spostando il cursore verso destra, la scala dell'immagine aumenta. Spostando il cursore verso sinistra, la scala dell'immagine si riduce.
È possibile cambiare la scala dell'immagine anche immettendo un nuovo coefficiente nel campo della scala.
Inoltre, sempre per modificare la scala dell'immagine, si possono usare i tasti rapidi: + per aumentarla e - per ridurla.
Sotto il Navigatore c’è il Pannello impostazioni dove è possibile scegliere lo stile di pittura (Acquerello classico o Acquerello contorno) ed i Preset, oltre a modificare i parametri nelle schede:
- Pittura: Qui è possibile regolare i parametri dell'effetto acquerello a seconda dello stile scelto: Acquerello classico/contorno.
- Arte astratta: Creare opere d'arte colorate con forme stravaganti e fantastiche.
- Decorazione (Testo/Tela/Cornice): Si può aggiungere un testo, un logo o una filigrana a un'immagine, scegliere la trama di una tela ed applicare una cornice.
Sotto i parametri, per impostazione predefinita, è possibile vedere alcuni Suggerimenti: una breve descrizione del parametro/pulsante quando il cursore passa sopra uno di essi. È possibile modificare la posizione di questo campo oppure nasconderlo nelle Preferenze del programma.
