Como utilizar o programa
AKVIS OilPaint permite criar pinturas a óleo a partir de fotografias. O software pode funcionar de forma independente, na versão do programa autônomo (standalone) ou como um plugin de um editor de imagens.
Siga as instruções abaixo para converter uma foto em uma pintura a óleo:
- Passo 1. Abra uma imagem.
- Se você estiver trabalhando com a versão standalone:
A caixa de dialogo Selecione arquivo para abrir aparecerá se você der um clique duplo na área de trabalho vazia do programa ou se você clicar no botão
 no Painel de controle. Você também pode arrastar a imagem desejada para a área de trabalho do programa. A versão standalone do AKVIS OilPaint suporta os formatos de arquivos BMP, JPEG, RAW, PNG, WEBP e TIFF.
no Painel de controle. Você também pode arrastar a imagem desejada para a área de trabalho do programa. A versão standalone do AKVIS OilPaint suporta os formatos de arquivos BMP, JPEG, RAW, PNG, WEBP e TIFF.
- Se estiver trabalhando com o plugin:
Abra uma figura em seu editor de imagens usando o comando Arquivo -> Abrir ou use a combinação de teclas Ctrl+O no Windows, ⌘+O no Mac.
Execute o plugin AKVIS OilPaint.
No AliveColors: Efeitos -> AKVIS -> OilPaint;
no Adobe Photoshop: Filtro -> AKVIS -> OilPaint;
no Corel Paint Shop Pro: Efeitos -> Plugins -> AKVIS -> OilPaint;
no Corel Photo-Paint: Efeitos -> AKVIS -> OilPaint.O espaço de trabalho será organizado de acordo com o modo de interface escolhido no Painel de controle: Rápido, Avançado ou Predefinições.

A janela do AKVIS OilPaint - Passo 2. Antes de aplicar o efeito, na versão autônoma, você pode usar a ferramenta Recortar
 para cortar partes indesejadas.
para cortar partes indesejadas.
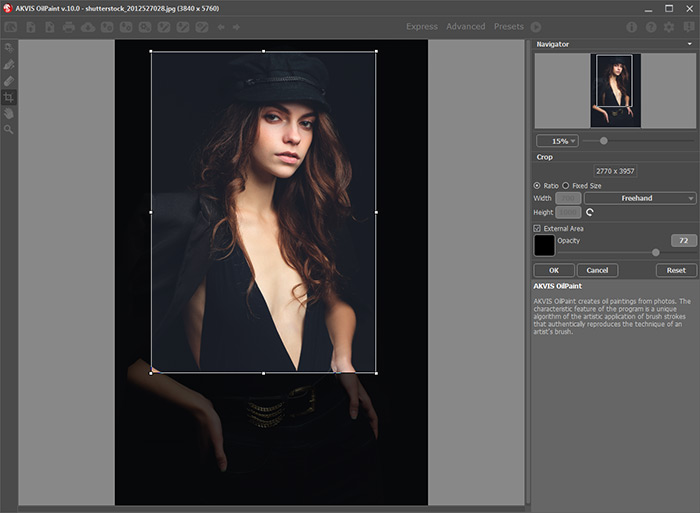
Recortar imagem - Passo 3. Ajuste os configurações do efeito óleo na aba Pintura do Painel de ajustes.
Usando a aba Arte abstrata você pode mudar a forma ea cor dos objetos, dando-lhes um aspecto único e fantástico.
Você pode usar uma das predefinições de pronto-a-usar ou ajustar os parâmetros.
O resultado será mostrado na aba Antes na janela Pré-visualização se o botão
 estiver pressionado.
estiver pressionado.
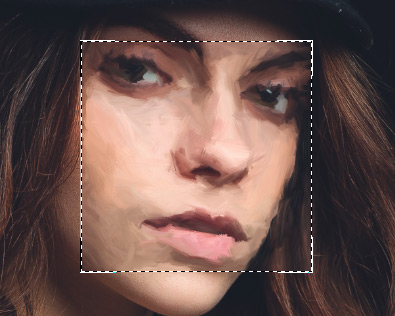
Pré-visualização - Passo 4. Para converter toda a imagem para uma pintura, clique em
 . Para interromper o processo, clique no botão Parar do lado direito da barra de progressão.
. Para interromper o processo, clique no botão Parar do lado direito da barra de progressão.
Note: Por padrão, o Processamento animado está ativado e você pode observar a conversão de foto em pintura em tempo real. Você pode desabilitar a função nas Opções para melhorar a velocidade de processamento da imagem.
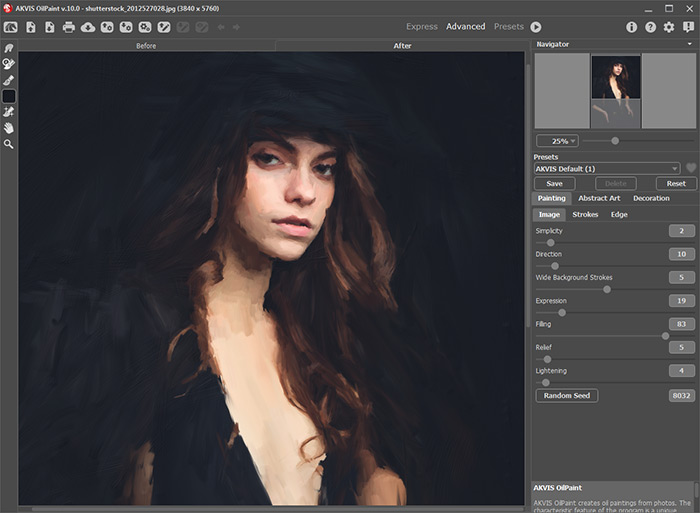
Efeito de pintura a óleo - Passo 5. Para as licenças avançadas (Home Deluxe e Business) é possível melhorar o resultado utilizando a ferramenta Direção de traços
 que permite definir a direção dos tracejados do pincel aplicados.
que permite definir a direção dos tracejados do pincel aplicados.
- Passo 6. Se necessário, ajuste os parâmetros na abas Tela, Moldura e Texto.
Note: Você pode arrastar as abas Tela/Molduras/Texto para alterar a ordem da aplicação dos efeitos de decoração.
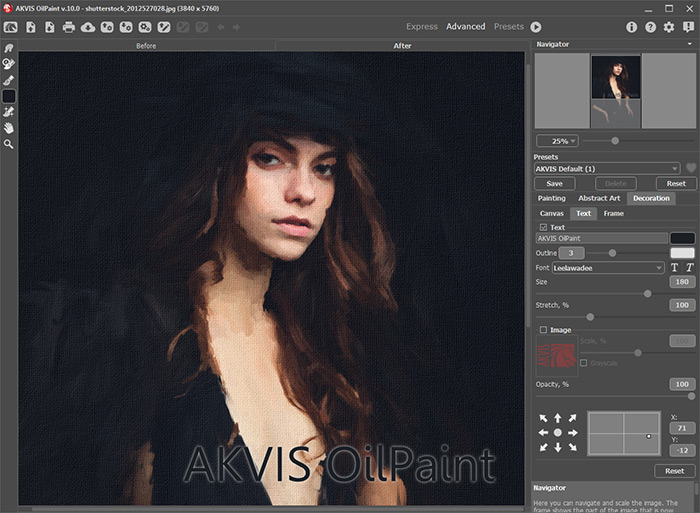
Pintura a óleo sobre tela com assinatura - Passo 7. É possível salvar os ajustes que você gostar como predefinição e usá-los no futuro.
Clique no ícone de um coração
 /
/ perto ao campo do nome da predefinição para adicioná-la ao Favoritos ou para removê-la deste grupo de predefinições.
perto ao campo do nome da predefinição para adicioná-la ao Favoritos ou para removê-la deste grupo de predefinições.
- Passo 8. O recurso Timeline permite obter variações de seu desenho sem ajustar as configurações. Se você gostar uma das imagens semi-processadas mais do que o resultado final, clique na captura com o botão esquerdo do mouse. A imagem será exibida na aba Depois.
Se você quiser voltar para o resultado final, clique na última imagem na lista Timeline.
Atenção: Este recurso está disponível apenas para as licenças Home Deluxe e Business.

Capturas da TimelineVocê pode definir o número de capturas na caixa de diálogo Opções.
- Passo 9. Também você pode fazer retoques finais e corrigir o resultado usando as ferramentas de pós-processamento
 ,
,  ,
,  ,
,  , na aba Depois. Esses pincéis estão disponíveis apenas para as licenças Home Deluxe e Business.
, na aba Depois. Esses pincéis estão disponíveis apenas para as licenças Home Deluxe e Business.
Atenção! Use essas ferramentas na etapa final. Se executa o processamento de novo
 as mudanças realizadas com as ferramentas perderão-se!
as mudanças realizadas com as ferramentas perderão-se!
- Passo 10. Na versão autônoma você também pode imprimir sua pintura a óleo com
 .
.
- Passo 11. Salve a imagem processada.
- Se você estiver trabalhando com o a edição standalone:
Clique no botão
 para abrir a caixa de dialogo Salvar como, insira um nome para o arquivo, escolha o formato (TIFF, BMP, JPEG, WEBP ou PNG) e indique a pasta de destino.
para abrir a caixa de dialogo Salvar como, insira um nome para o arquivo, escolha o formato (TIFF, BMP, JPEG, WEBP ou PNG) e indique a pasta de destino.
- Se você trabalha com o plugin:
Clique no botão
 para aplicar o resultado e fechar a janela do plugin. O plugin do AKVIS OilPaint será fechado e a imagem aparecerá na área de trabalho do editor de imagem.
para aplicar o resultado e fechar a janela do plugin. O plugin do AKVIS OilPaint será fechado e a imagem aparecerá na área de trabalho do editor de imagem.
Abra a caixa de dialogo Salvar como usando o comando Arquivo -> Salvar como. Insira um nome para o arquivo, escolha o formato indicado e indique a pasta de destino.

