Appliquer AKVIS Pastel
AKVIS Pastel vous permet de transformer des photos en peintures au pastel. Le logiciel est disponible en deux versions - comme une application autonome (standalone) et comme un filtre dans un logiciel de traitement d'image.
Pour créer une peinture au pastel, suivez les instructions ci-dessous:
- Étape 1. Ouvrez une image.
- Dans la version autonome :
La boîte de dialogue Ouvrir un fichier s'affiche si vous double-cliquez sur l'espace de travail du logiciel ou si vous cliquez sur
 . Utilisez les touches de raccourci: Ctrl+O sous Windows, ⌘+O sous Mac. Vous pouvez également faire glisser l'image choisie dans l'espace de travail du logiciel. La version autonome supporte les formats JPEG, RAW, PNG, BMP, WEBP, et TIFF.
. Utilisez les touches de raccourci: Ctrl+O sous Windows, ⌘+O sous Mac. Vous pouvez également faire glisser l'image choisie dans l'espace de travail du logiciel. La version autonome supporte les formats JPEG, RAW, PNG, BMP, WEBP, et TIFF.
- Si vous travaillez avec le plugin :
Ouvrez une image dans votre logiciel de traitement d'image en appelant la commande Fichier -> Ouvrir.
Appelez le plug-in AKVIS Pastel :
Effets -> AKVIS -> Pastel dans AliveColors ;
Filter -> AKVIS -> Pastel dans Adobe Photoshop ;
Effets -> Plugins -> AKVIS -> Pastel dans PaintShop Pro ;
Effets -> AKVIS -> Pastel dans Corel Photo-Paint.L'espace de travail est disposé selon le mode choisi : Paramètres ou Presets.
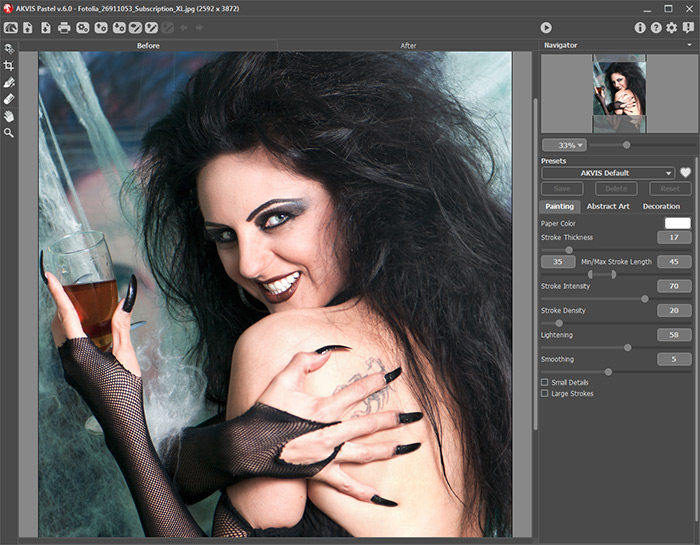
Espace de travail de AKVIS Pastel -
Étape 2. Dans la version autonome, avant d'appliquer l'effet, vous pouvez utiliser l'outil Recadrage
 pour supprimer les zones indésirables de l'image. Si vous utilisez le plugin, vous pouvez effectuer cette opération dans votre éditeur d'image.
pour supprimer les zones indésirables de l'image. Si vous utilisez le plugin, vous pouvez effectuer cette opération dans votre éditeur d'image.
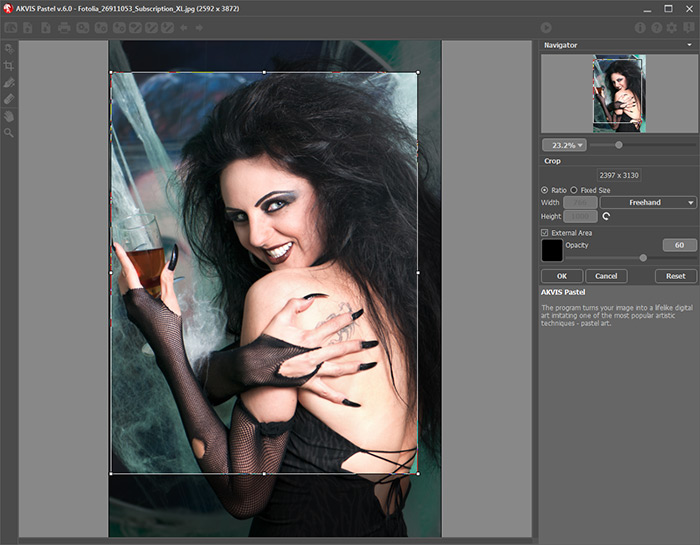
Recadrage - Étape 3. Réglez les paramètres de peinture au pasteldans l'onglet Peinture.
À l'aide de l'onglet Art abstrait, vous pouvez modifier la forme et la couleur des objets, en leur donnant un look unique et fantastique.
Vous pouvez utiliser l'un des presets AKVIS ou régler les paramètres à votre goût.
Le résultat de la transformation sera affiché dans la fenêtre Aperçu rapide dans l'onglet Avant. Elle est visible si le bouton
 dans la barre d'outils est enfoncé.
dans la barre d'outils est enfoncé.
Pour comparer le résultat de la transformation et l'image originale, faites un clic gauche sur n'importe quel point de l'image pour changer entre les onglets Avant et Après.
La taille de la fenêtre Aperçu rapide est corrigée dans la boîte de dialogue Préférences
 .
.

Aperçu rapide - Étape 4. Appuyez sur le bouton
 pour convertir la photo originale en peinture avec les paramètres sélectionnés. Pour interrompre le processus, cliquez sur le bouton Stop près de la barre de progression.
pour convertir la photo originale en peinture avec les paramètres sélectionnés. Pour interrompre le processus, cliquez sur le bouton Stop près de la barre de progression.
Si vous n'avez pas ajusté les valeurs, le logiciel va traiter l'image avec les derniers paramètres utilisés.
-
Étape 5. Dans les versions Home Deluxe et Business, il est possible d'améliorer le résultat en utilisant l'outil Direction de touche
 qui permet de changer la direction d'application des touches de pinceau.
qui permet de changer la direction d'application des touches de pinceau.

Direction définie automatiquement
Lignes de repère
Changement de direction - Étape 6. Pour faire votre dessin encore plus impressionnant, vous pouvez utiliser les options de Décoration : ajuster la toile, appliquer un cadre, et ajouter du texte à votre image.
Astuce : L'ordre de l'application des onglets Toile/Cadre/Texte dépend de leur position. Faites glisser les onglets pour changer l'ordre.
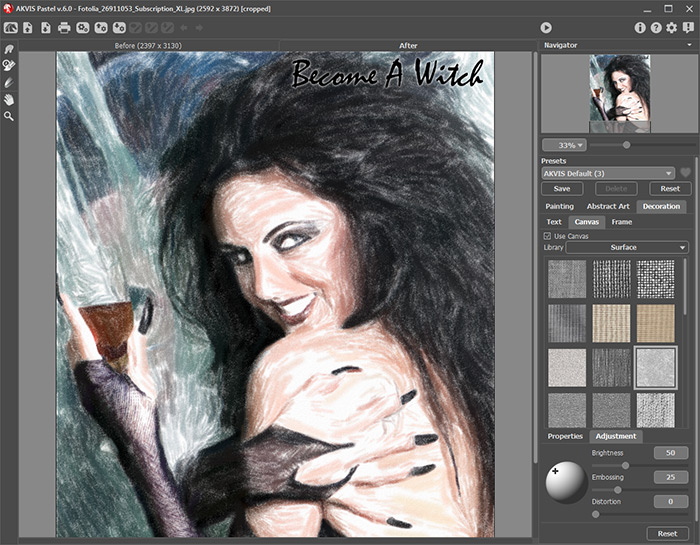
Photo sur toile signé - Étape 7. Si vous aimez les nouveaux paramètres, il est possible de les sauvegarder dans un preset. Pour cela, entrez le nom du nouveau preset dans le champ Presets et appuyez sur Sauvegarder.
Cliquez sur une icône en forme de cœur
 /
/ près du champ du nom de preset pour ajouter le preset aux Favoris ou pour le supprimer de ce groupe de presets.
près du champ du nom de preset pour ajouter le preset aux Favoris ou pour le supprimer de ce groupe de presets.
- Étape 8. Pendant le traitement, le logiciel crée une liste des images intermédiaires qui représentent les différentes étapes de la conversion. Elles sont affichées dans la Timeline en bas de la fenêtre principale.
Si vous aimez une certaine image plus que votre résultat final, cliquez sur celle-ci avec le bouton gauche de votre souris. L'image sera affichée dans l'onglet Après.
Si vous souhaitez revenir à votre résultat final, cliquez sur la dernière image dans la Timeline.
Note : Cette fonctionnalité n'est disponible que pour les licences Home Deluxe et Business.
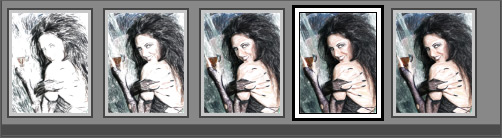
TimelineVous pouvez régler le nombre d'images intermédiaires dans la boîte de dialogue Préférences.
- Étape 9. Vous pouvez également faire la touche finale et corriger le résultat en utilisant les Outils de post-traitement dans l'onglet Après :
 ,
,  ,
,  . Ces outils ne sont disponibles que dans le versions Home Deluxe/Business.
. Ces outils ne sont disponibles que dans le versions Home Deluxe/Business.
Attention ! Utilisez ces outils comme l'étape finale. Si vous recommencez le traitement avec
 , les modifications faites avec les Outils de post-traitement seront perdues !
, les modifications faites avec les Outils de post-traitement seront perdues !
- Étape 10. La version autonome de AKVIS Pastel permet d'imprimer l'image. Pour cela, appuyez sur le bouton
 .
.
- Étape 11. Sauvegardez l'image traitée.
- Si vous travaillez avec la version autonome :
Cliquez sur
 pour ouvrir la boîte de dialogue Enregistrer sous. Vous pouvez utiliser les touches de raccourci : Ctrl+S sous Windows, ⌘+S sous Mac. Entrez le nom du fichier, choisissez le format (TIFF, BMP, JPEG, WEBP ou PNG) et indiquez le dossier de destination.
pour ouvrir la boîte de dialogue Enregistrer sous. Vous pouvez utiliser les touches de raccourci : Ctrl+S sous Windows, ⌘+S sous Mac. Entrez le nom du fichier, choisissez le format (TIFF, BMP, JPEG, WEBP ou PNG) et indiquez le dossier de destination.
- Si vous travaillez avec le plugin :
Appuyez sur le bouton
 pour appliquer le résultat et fermer la fenêtre du plug-in. Le plug-in AKVIS Pastel va se fermer et la peinture va apparaître dans l'espace de travail de l'éditeur de photos.
pour appliquer le résultat et fermer la fenêtre du plug-in. Le plug-in AKVIS Pastel va se fermer et la peinture va apparaître dans l'espace de travail de l'éditeur de photos.
Appelez la boîte de dialogue Enregistrer sous en utilisant la commande Fichier -> Enregistrer sous, entrez le nom du fichier, choisissez le format et indiquez le dossier de destination.

Résultat
