Нежные краски: рисунок акварелью
Автор примера Greg Collins.
Программа AKVIS Watercolor позволяет создавать прекрасные рисунки, которые можно сделать ещё более живописными, если скомбинировать с другими эффектами. В примере подробно рассказано, как получить потрясающий акварельный эффект с помощью программ AKVIS Watercolor, AKVIS Sketch и графического редактора AliveColors.


(открыть в большом размере)
- Шаг 1. Открыть изображение в программе AKVIS Watercolor c помощью кнопки
 .
.
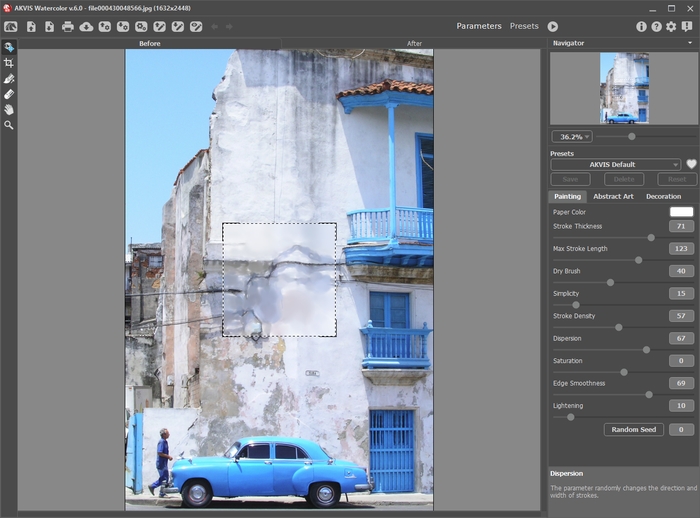
Исходное изображение - Шаг 2. Выбрать пресет AKVIS Meringue и запустить обработку кнопкой
 .
.
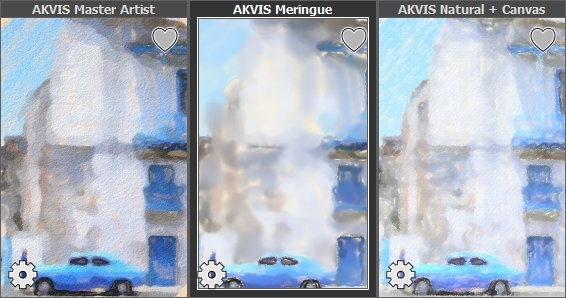
Получится размытое изображение, которое можно использовать как основу.
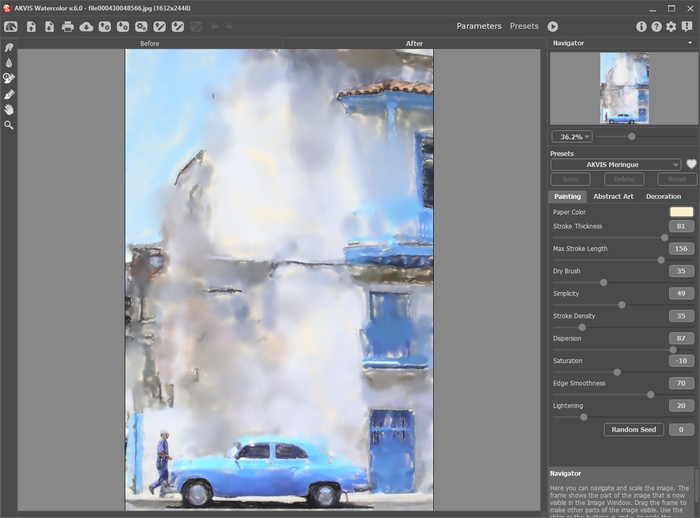
Окно программы AKVIS WatercolorСохранить результат с помощью
 .
.
- Шаг 3. Выбрать пресет AKVIS Tangerine и запустить обработку кнопкой
 .
.
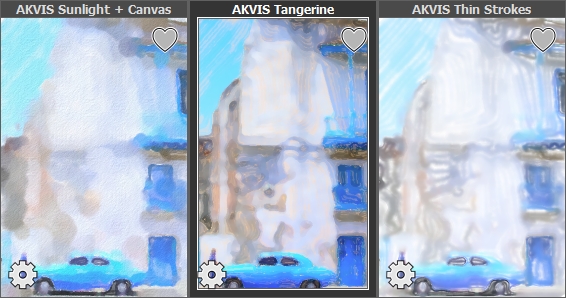
На этом рисунке больше деталей, поэтому можно частично соединить его с предыдущим.
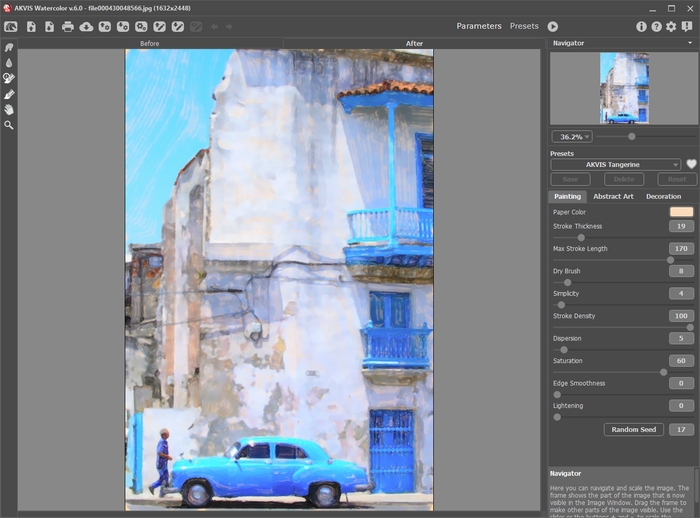
Окно программы AKVIS WatercolorСохранить результат с помощью
 .
.
- Шаг 4. Открыть исходное изображение в программе AKVIS Sketch.
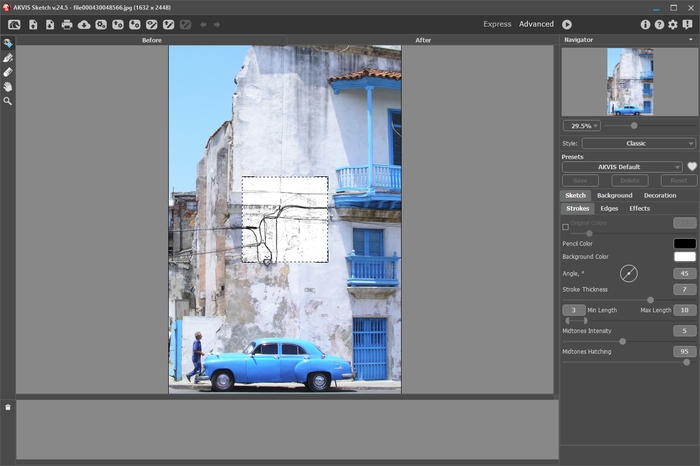
Окно программы AKVIS Sketch - Шаг 5. Выбрать Классический стиль и пресет AKVIS Rough Sketch, изменить настройки как показано ниже и запустить обработку
 .
.
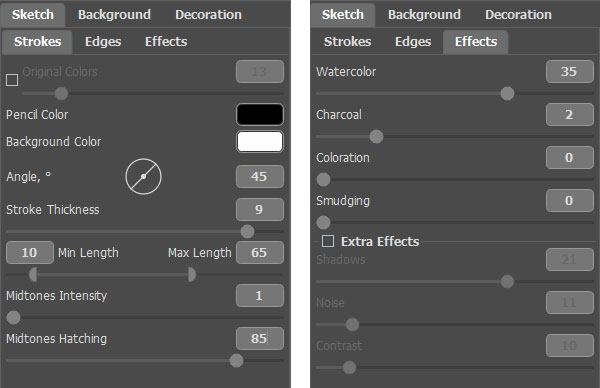
Настройки эффектаРезультатом будет светлый рисунок, который добавит чёткости в акварель.
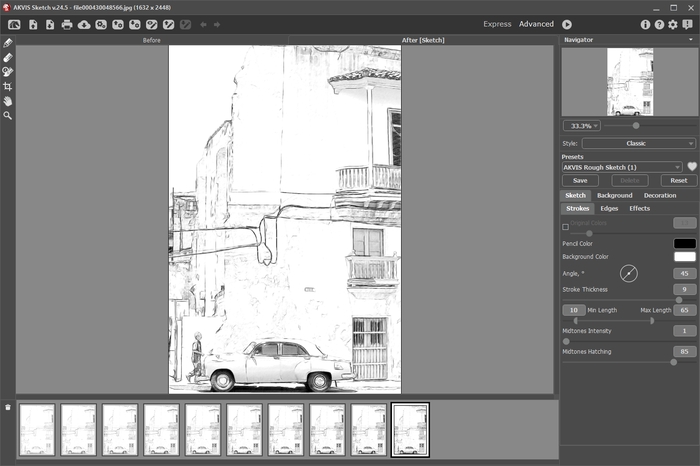
Результат обработки в Sketch - Шаг 6. Выбрать четвёртый результат из ленты кадров и сохранить его с помощью кнопки
 .
.

Лента кадров в AKVIS Sketch - Шаг 7. Открыть все три изображения (Meringue, Tangerine, Sketch) в графическом редакторе AliveColors.
- Шаг 8. Выбрать закладку Tangerine, скопировать изображение и вставить как новый слой на закладку Meringue. Назвать этот слой “Tangerine”.
- Шаг 9. Выбрать инструмент Цветная кисть и задать белый цвет рисования
 .
.
- Шаг 10. В меню Слои выбрать команду Маска слоя -> Скрыть слой маской для слоя “Tangerine”.
Щёлкнуть по миниатюре маски на слое “Tangerine”, чтобы редактировать её.
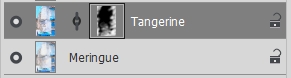
Палитра слоёв - Шаг 11. Провести кистью по маске в тех местах, где хочется проявить детали.
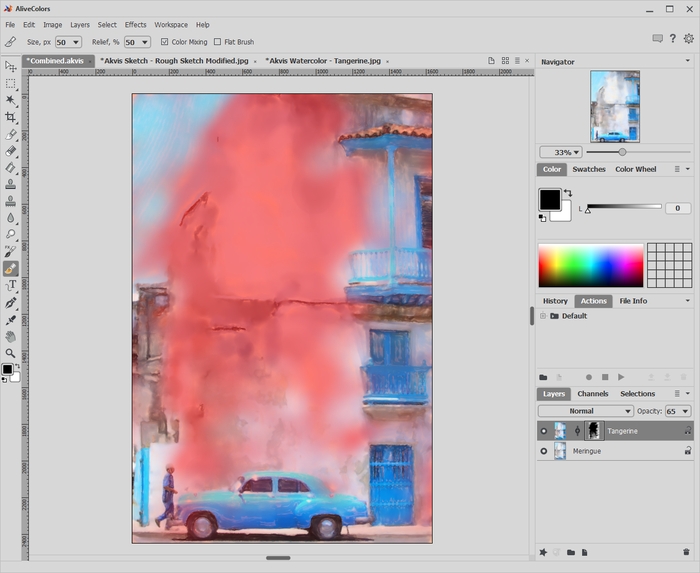
Редактирование маски - Шаг 12. Щёлкнуть по миниатюре слоя на слое “Tangerine”, чтоб закончить редактирование маски.
- Шаг 13. Переключиться на закладку Sketch, скопировать изображение и вставить его как новый слой на закладку Meringue. Назвать этот слой “Rough Sketch”. Выбрать режим Умножение и уменьшить значение Непрозрачности до 75.
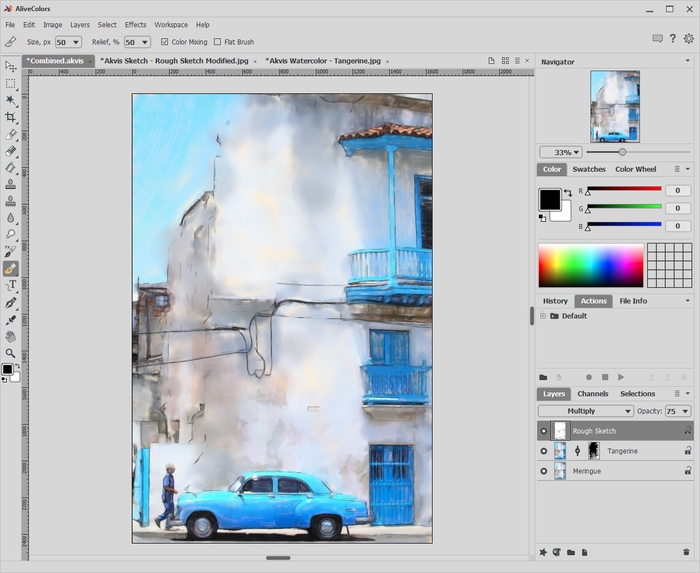
Добавление карандашного рисункаРабота почти закончена. Парочка штрихов, и результат станет ещё более потрясающим.
- Шаг 14. Добавить настоящую акварельную текстуру (лучше чёрно-белую, в интернете много бесплатных изображений), выбрать режим Перекрытие и уменьшить Непрозрачность до подходящего значения (например, 60).

Акварельная текстура - Шаг 15. Добавить текстуру акварельной бумаги (лучше чёрно-белую), выбрать режим Умножение и уменьшить Непрозрачность до подходящего значения (можно оставить 100).
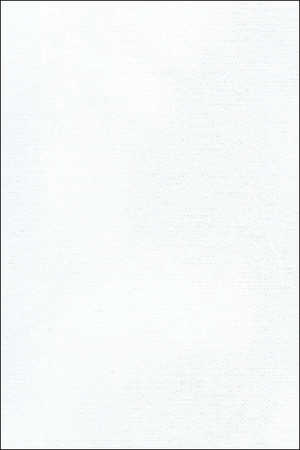
Текстура с акварельной бумагой - Шаг 16. Добавить подпись и разместить её на рисунке.
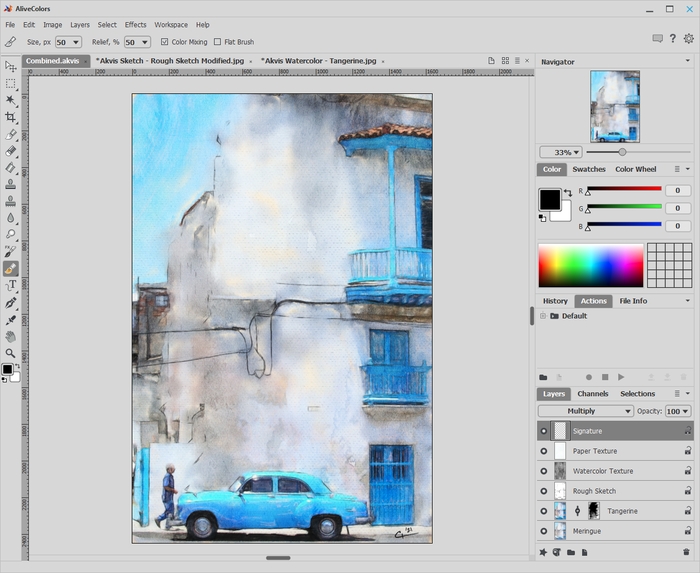
Подписанная акварель - Шаг 17. В меню Файл выбрать команду Сохранить для сохранения файла со слоями. Затем сохранить изображение ещё раз как JPG-файл.

Результат
