Палитра "История"
Использование палитры История возможно только для лицензии Home Deluxe и Business.
На палитре История отображается список действий, проделанных над документом. Щёлкая по любому элементу списка, можно вернуться к данному состоянию.
В верхней части палитры рядом с миниатюрой показана информация об изображении: название файла, размер (в пикселах), цветовой режим, профиль, дата и время создания.
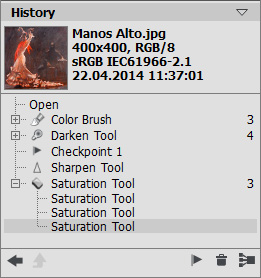
История изменений
История изменений имеет линейную структуру. Это означает, что если вернуться к любому промежуточному состоянию и применить новое действие, то все последующие состояния (за исключением контрольных точек) будут безвозвратно удалены из списка (контрольные точки при этом помещаются в начало списка). Выбор пункта Открыть документ (Open) возвращает изображение к исходному состоянию.
Всем действиям соответствует определяющая их иконка. Любые повторяющиеся подряд одинаковые действия (два или более) автоматически объединяются в группу; число элементов в группе показывается серым цветом справа. Текущая группа схлoпывается при переключении инструментов и снова разворачивается при щелчке по значку "+" возле названия группы.
Внизу на палитре История расположены следующие кнопки:
-
Кнопка К предыдущему состоянию списка
 и
и  позволяет переключаться между текущим и предыдущим состоянием списка действий. В отличие от кнопок
позволяет переключаться между текущим и предыдущим состоянием списка действий. В отличие от кнопок  и
и  , с помощью которых можно двигаться по элементам списка на один шаг вверх и вниз, эта кнопка даёт возможность восстановить историю до внесения последнего изменения. Используйте её для восстановления случайно удалённых частей списка (например, при нажатии Очистить
, с помощью которых можно двигаться по элементам списка на один шаг вверх и вниз, эта кнопка даёт возможность восстановить историю до внесения последнего изменения. Используйте её для восстановления случайно удалённых частей списка (например, при нажатии Очистить  или Сократить группу
или Сократить группу  ).
).
-
Кнопка Выход из режима
 активна только в режиме Художественное клонирование и позволяет выйти из него с отказом от всех изменений, сделанных после входа.
активна только в режиме Художественное клонирование и позволяет выйти из него с отказом от всех изменений, сделанных после входа.
-
Для сохранения отдельных состояний предусмотрена возможность создавать контрольные точки (checkpoints) (кнопка Запомнить состояние
 ). Контрольная точка - это любое состояние документа, сохранённое с названием по умолчанию (Контрольная точка 1, Контрольная точка 2 и т.д.) без истории получения этого состояния. Для того чтобы переименовать контрольную точку, нужно дважды щёлкнуть левой кнопкой мыши по названию в списке, ввести в открывшееся поле ввода новое название и нажать на Enter.
). Контрольная точка - это любое состояние документа, сохранённое с названием по умолчанию (Контрольная точка 1, Контрольная точка 2 и т.д.) без истории получения этого состояния. Для того чтобы переименовать контрольную точку, нужно дважды щёлкнуть левой кнопкой мыши по названию в списке, ввести в открывшееся поле ввода новое название и нажать на Enter.
-
Нажатием на кнопку Очистить
 удаляется список операций от текущего до последнего состояния, при этом все контрольные точки сохраняются в начале списка. Если очистка применяется к выбранному контрольному состоянию, оно будет убрано из списка.
удаляется список операций от текущего до последнего состояния, при этом все контрольные точки сохраняются в начале списка. Если очистка применяется к выбранному контрольному состоянию, оно будет убрано из списка.
-
Кнопка Сократить группу
 удаляет вложенные состояния из группы, оставляя в списке только последнее (результирующее) состояние.
удаляет вложенные состояния из группы, оставляя в списке только последнее (результирующее) состояние.