Àrea de trabalho
AKVIS Artifact Remover AI pode funcionar independentemente como programa autônomo standalone e como um plugin do editor de fotos.
Standalone é um programa autônomo, você pode abri-lo clicando no ícone do programa.
Plugin é um módulo adicional para os editores de imagens compatíveis, por exemplo, para Adobe Photoshop. Para chamar o plugin selecione AKVIS –> Artifact Remover AI a partir dos filtros do seu programa de edição de imagens.
A janela do AKVIS Artifact Remover AI tem o aspecto seguinte:
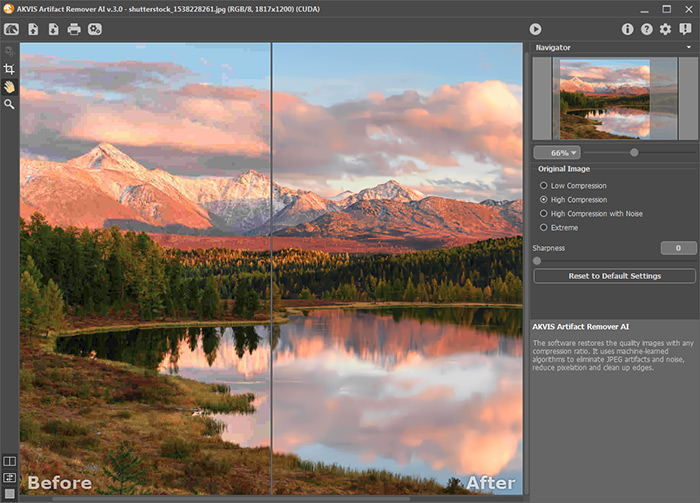
A parte esquerda da janela do programa é ocupada pela Janela de imagem com duas abas - Antes e Depois. A aba Antes mostra a imagem original, a aba Depois mostra o resultado.
Para alternar entre as abas e comparar a imagem original e a resultante, basta clicar com o botão esquerdo em qualquer ponto da imagem.
Você pode selecionar como Janela de imagem e as abasAntes/Depois serão mostradas ajustando o Modo de visualização na parte inferior do painel esquerdo.

Na parte superior da janela do programa você pode ver o Painel de controle e os seguintes controles:
- O botão
 abre a página Web do AKVIS Artifact Remover AI.
abre a página Web do AKVIS Artifact Remover AI.
- O botão
 (somente na versão autônoma) permite abrir uma imagem para processar. As teclas de atalho para o comando são Ctrl+O no Windows, ⌘+O no Mac.
(somente na versão autônoma) permite abrir uma imagem para processar. As teclas de atalho para o comando são Ctrl+O no Windows, ⌘+O no Mac.
Um clique direito do mouse neste botão exibe a lista de arquivos recentes. Você pode alterar o número de documentos recentes a serem exibidos na caixa de diálogo Opções do programa.
- O botão
 (somente na versão autônoma) permite guardar a imagem processada. As teclas de atalho para o comando são Ctrl+S on Windows, ⌘+S on Mac.
(somente na versão autônoma) permite guardar a imagem processada. As teclas de atalho para o comando são Ctrl+S on Windows, ⌘+S on Mac.
- O botão
 (somente na versão autônoma) permite imprimir a imagem. As teclas de atalho para o comando são Ctrl+P no Windows, ⌘+P no Mac.
(somente na versão autônoma) permite imprimir a imagem. As teclas de atalho para o comando são Ctrl+P no Windows, ⌘+P no Mac.
- O botão
 (somente na versão autônoma) abre a caixa de diálogo Processamento em lote para processar automaticamente uma série de imagens.
(somente na versão autônoma) abre a caixa de diálogo Processamento em lote para processar automaticamente uma série de imagens.
- O botão
 inicia o processamento de toda a imagem. O resultado é mostrado na aba Depois.
inicia o processamento de toda a imagem. O resultado é mostrado na aba Depois.
- O botão
 (somente na versão plugin) aplica o resultado à imagem e fecha o plugin.
(somente na versão plugin) aplica o resultado à imagem e fecha o plugin.
- O botão
 chama informações sobre o programa, licença e versão.
chama informações sobre o programa, licença e versão.
- O botão
 chama os arquivos de Ajuda. A tecla de atalho para o comando é F1.
chama os arquivos de Ajuda. A tecla de atalho para o comando é F1.
- O botão
 chama a caixa de diálogo Opções.
chama a caixa de diálogo Opções.
- O botão
 abre a janela que mostra as últimas notícias sobre o programa.
abre a janela que mostra as últimas notícias sobre o programa.
A parte esquerda da Janela de imagem lá é uma Barra de ferramentas que contém os seguintes botões:
O botão![]() liga e desliga a janela Pré-visualização.
liga e desliga a janela Pré-visualização.
O botão![]() (somente na versão autônoma) ativa a ferramenta Recortar que permite cortar partes não desejadas na imagem.
(somente na versão autônoma) ativa a ferramenta Recortar que permite cortar partes não desejadas na imagem.
O botão![]() ativa a Mão, é desenhada para rolar a área exibida da imagem se, na escala escolhida, a imagem toda não cabe na janela. Para mover a imagem você deve pressionar este botão, colocar o cursor sobre a imagem, pressionar o botão esquerdo e, mantendo-o pressionado, e mover a imagem na janela.
ativa a Mão, é desenhada para rolar a área exibida da imagem se, na escala escolhida, a imagem toda não cabe na janela. Para mover a imagem você deve pressionar este botão, colocar o cursor sobre a imagem, pressionar o botão esquerdo e, mantendo-o pressionado, e mover a imagem na janela.
Clique duas vezes no ícone da ferramenta ![]() para fazer a imagem caber na janela.
para fazer a imagem caber na janela.
O botão![]() ativa o Zoom, é desenhada para alterar a escala da imagem. Para aumentar a escala, pressione o botão e clique com o botão esquerdo na imagem na janela. Para diminuir a escala, clique com o botão esquerdo com tecla Alt pressionada. Pressione Z para acesso rápido a esta ferramenta.
ativa o Zoom, é desenhada para alterar a escala da imagem. Para aumentar a escala, pressione o botão e clique com o botão esquerdo na imagem na janela. Para diminuir a escala, clique com o botão esquerdo com tecla Alt pressionada. Pressione Z para acesso rápido a esta ferramenta.
Clique duas vezes no ícone da ferramenta ![]() faz com que a imagem seja dimensionada para 100% (tamanho real).
faz com que a imagem seja dimensionada para 100% (tamanho real).
Navegue e escale a imagem usando a a janela de navegação - Navegador. Na janela Navegador pode se ver uma cópia da imagem reduzida. A moldura vermelha mostra a parte da imagem que agora esta visível na Janela de imagem; a área do lado de fora da moldura estará sombreada. Arraste a moldura para tornar visíveis outras partes da imagem. Para mover a moldura traga o cursor para dentro da moldura, pressione o botão esquerdo do mouse e mantenha - o pressionado, mexa a moldura na janela Navegador.
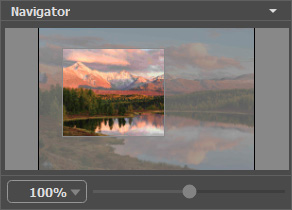
Use o controle deslizante para dimensionar a imagem na Janela de imagem. Quando você move o controle deslizante para a direita, a escala da imagem aumenta. Quando você move o controle deslizante para a esquerda, a escala da imagem diminui.
Para rolar a imagem na Janela de imagem você pode pressionar a barra de espaço do teclado e arrastar a imagem com o botão esquerdo do mouse. Use a roda de rolagem do mouse para mover a imagem para cima/para baixo; mantendo a tecla Ctrl pressionada (Mac: ⌘) - para mover a esquerda/a direita; mantendo a tecla Alt pressionada (Mac: Option) - para dimensionar a imagem. Clique com o botão direito na barra de rolagem para ativar o menu de navegação rápida.
Você também pode alterar a escala da imagem inserindo um novo coeficiente no campo de escala e pressionando o botão Enter (Return no Mac). O menu suspenso mostra alguns coeficientes usados com frequência.
Além disso, para medir a imagem você pode usar a tecla de atalho: + e Ctrl++ (⌘++ no Mac) para subir a escala da imagem, - e Ctrl+- (⌘+- no Mac) para abaixar a imagem.
Sob a Navegador há um Painel de ajustes, onde você pode escolher o modo de processamento.
Sob o Painel de ajustes você pode ver Dicas para o parâmetro e o botão sobre o qual passar o cursor. Você pode escolher onde as dicas serão mostradas ou ocultá-las no programa Opções.
