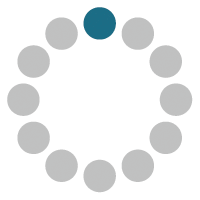Arbeitsbereich
AKVIS AirBrush steht in zwei Versionen zur Verfügung - als Standalone und als Plugin.
Standalone ist ein eigenständiges Programm. Sie können es wie gewohnt ausführen, indem Sie auf das Symbol des Programms doppelklicken.
Plugin ist ein Zusatzmodul für Bildverarbeitungsprogramme, beispielsweise für Photoshop, AliveColors und andere kompatible Programme. Um das Plugin aufzurufen, wählen Sie es in dem Filter-Menü Ihres Bildbearbeitungsprogramms aus.
Der Arbeitsbereich ist entsprechend dem gewählten Schnittstellenmodus angeordnet: Parameter oder Presets.
Im Parameter-Modus wird das Standardprogrammfenster angezeigt. In diesem Modus können Sie die Effekteinstellungen im rechten Bereich anpassen und Presets aus der Dropdown-Liste auswählen.
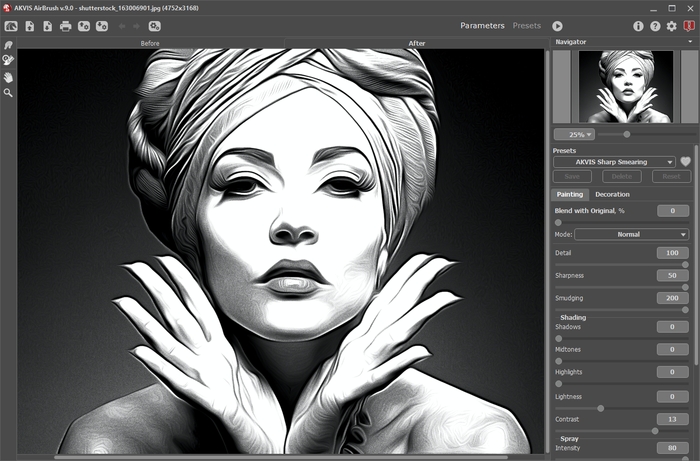
Arbeitsbereich von AKVIS AirBrush (Parameter-Modus)
Klicken Sie im oberen Bereich auf Presets, um in den Anzeigemodus der Voreinstellungen zu wechseln. Die Presets können im rechten Bereich oder im gesamten Fenster (Presets-Galerie) angezeigt werden.
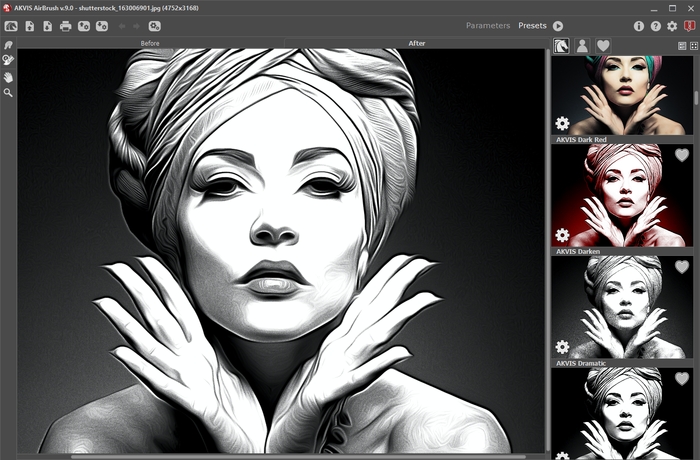
Arbeitsbereich von AKVIS AirBrush (Presets-Modus)
Elemente des Programmfensters:
Das Bildfenster mit den Registerkarten Original und Ergebnis nimmt den größeren Teil des Programmfensters ein. Das Originalbild wird in dem Original-Fenster angezeigt, das bearbeitete Bild wird in dem Ergebnis-Fenster angezeigt. Um zwischen den Fenstern umzuschalten und das Ergebnis mit dem Original zu vergleichen, klicken Sie auf einen beliebigen Punkt des Bildes.
Im oberen Teil des Fensters befindet sich die Optionsleiste mit den folgenden Schaltflächen:
- Die Schaltfläche
 öffnet die Webseite von AKVIS AirBrush.
öffnet die Webseite von AKVIS AirBrush.
- Mit der Schaltfläche
 öffnet man ein Bild zur Bearbeitung (nur in der Standalone-Version). Der Hotkey ist Strg+O auf Windows, ⌘+O auf Mac.
öffnet man ein Bild zur Bearbeitung (nur in der Standalone-Version). Der Hotkey ist Strg+O auf Windows, ⌘+O auf Mac.
- Die Schaltfläche
 speichert das bearbeitete Bild auf der Disk (nur in der Standalone-Version). Der Hotkey ist Strg+S auf Windows, ⌘+S auf Mac.
speichert das bearbeitete Bild auf der Disk (nur in der Standalone-Version). Der Hotkey ist Strg+S auf Windows, ⌘+S auf Mac.
- Die Schaltfläche
 öffnet das Dialogfenster Drucken (nur in der Standalone-Version). Der Hotkey ist Strg+P auf Windows, ⌘+P auf Mac.
öffnet das Dialogfenster Drucken (nur in der Standalone-Version). Der Hotkey ist Strg+P auf Windows, ⌘+P auf Mac.
- Die Schaltfläche
 Presets exportieren (User-Einstellungen für die Bildbearbeitung). Die Einstellungen werden in eine separate Datei mit der Endung .airbrush gespeichert.
Presets exportieren (User-Einstellungen für die Bildbearbeitung). Die Einstellungen werden in eine separate Datei mit der Endung .airbrush gespeichert.
- Die Schaltfläche
 lädt die Liste der Presets (aus der .airbrush-Datei).
lädt die Liste der Presets (aus der .airbrush-Datei).
- Die Schaltfläche
 löscht die zuletzt gezogene Linie. Der Hotkey ist Strg+Z auf Windows, ⌘+Z auf Mac.
löscht die zuletzt gezogene Linie. Der Hotkey ist Strg+Z auf Windows, ⌘+Z auf Mac.
- Die Schaltfläche
 stellt die zuletzt gezogene Linie wiederher. Der Hotkey ist Strg+Y auf Windows, ⌘+Y auf Mac.
stellt die zuletzt gezogene Linie wiederher. Der Hotkey ist Strg+Y auf Windows, ⌘+Y auf Mac.
- Die Schaltfläche
 (nur in der Standalone-Version) öffnet das Dialogfenster Stapelverarbeitung. Mit dieser Funktion können Sie mehrere Fotos automatisch mit den gewählten Einstellungen bearbeiten lassen.
(nur in der Standalone-Version) öffnet das Dialogfenster Stapelverarbeitung. Mit dieser Funktion können Sie mehrere Fotos automatisch mit den gewählten Einstellungen bearbeiten lassen.
- Mit der Schaltfläche
 startet man die Bearbeitung des Bildes. Wenn Sie die Parameter angepasst haben, sollen Sie auf diesen Knopf wieder drücken, um das Bild mit den neuen Einstellungen zu bearbeiten.
startet man die Bearbeitung des Bildes. Wenn Sie die Parameter angepasst haben, sollen Sie auf diesen Knopf wieder drücken, um das Bild mit den neuen Einstellungen zu bearbeiten.
- Mit der Schaltfläche
 wird das Ergebnis der Umwandlung angewendet und das Fenster von AKVIS AirBrush geschlossen (nur in der Plugin-Version).
wird das Ergebnis der Umwandlung angewendet und das Fenster von AKVIS AirBrush geschlossen (nur in der Plugin-Version).
- Die Schaltfläche
 ruft Informationen über das Programm und das Aktivierungsfenster auf.
ruft Informationen über das Programm und das Aktivierungsfenster auf.
- Die Schaltfläche
 ruft die Hilfe auf. Der Hotkey ist F1.
ruft die Hilfe auf. Der Hotkey ist F1.
- Die Schaltfläche
 ruft das Dialogfenster Optionen auf.
ruft das Dialogfenster Optionen auf.
- Die Schaltfläche
 öffnet ein Fenster mit den neuesten Nachrichten über AirBrush.
öffnet ein Fenster mit den neuesten Nachrichten über AirBrush.
Auf der linken Seite des Bildfensters befindet sich die Werkzeugpalette. Verschiedene Werkzeuge werden in den Original/Ergebnis-Registerkarten angezeigt.
Vorbearbeitungswerkzeuge (aktiv in der Original-Registerkarte):
- Die Schaltfläche
 blendet das Vorschaufenster ein/aus.
blendet das Vorschaufenster ein/aus.
- Das Freistellen-Werkzeug
 (nur in der Standalone-Version verfügbar) erlaubt es, überflüssige Teile des Bildes wegzuschneiden. Das Werkzeug kann verwendet werden, um die Bildkomposition zu verbessern, ein schiefes Bild auszurichten, ein horizontales Foto in ein vertikales Foto umzuwandeln und umgekehrt.
(nur in der Standalone-Version verfügbar) erlaubt es, überflüssige Teile des Bildes wegzuschneiden. Das Werkzeug kann verwendet werden, um die Bildkomposition zu verbessern, ein schiefes Bild auszurichten, ein horizontales Foto in ein vertikales Foto umzuwandeln und umgekehrt.
Nachbearbeitungswerkzeuge (aktiv in der Ergebnis-Registerkarte, nur für Home Deluxe/Business):
- Die Schaltfläche
 aktiviert das Wischfinger-Werkzeug, das das Bild manuell verfeinern lässt, indem man Unebenheiten des Bildes entfernt. Das Werkzeug vermischt Farben durch eine Pixelverschiebung, als ob sie mit dem Finger verstreicht werden.
aktiviert das Wischfinger-Werkzeug, das das Bild manuell verfeinern lässt, indem man Unebenheiten des Bildes entfernt. Das Werkzeug vermischt Farben durch eine Pixelverschiebung, als ob sie mit dem Finger verstreicht werden.
- Die Schaltfläche
 aktiviert den Protokollpinsel, der die Bereiche in ihren ursprünglichen Zustand wiederherstellt.
aktiviert den Protokollpinsel, der die Bereiche in ihren ursprünglichen Zustand wiederherstellt.
Zusätzliche Werkzeuge:
- Die Schaltfläche
 aktiviert das Verschieben-Werkzeug. Es wird verwendet, um den angezeigten Bereich des Bildes im Fenster zu verschieben, wenn das ganze Bild nicht in das Fenster passt. Um das Bild zu scrollen, klicken Sie auf diese Schaltfläche, bringen Sie den Cursor auf das Bild, drücken Sie die linke Maustaste und verschieben Sie das Bild bei gedrückter Maustaste.
aktiviert das Verschieben-Werkzeug. Es wird verwendet, um den angezeigten Bereich des Bildes im Fenster zu verschieben, wenn das ganze Bild nicht in das Fenster passt. Um das Bild zu scrollen, klicken Sie auf diese Schaltfläche, bringen Sie den Cursor auf das Bild, drücken Sie die linke Maustaste und verschieben Sie das Bild bei gedrückter Maustaste.
Mit einem Doppelklick auf die Schaltfläche wird die Abbildung der Programmfenstergröße angepasst.
wird die Abbildung der Programmfenstergröße angepasst.
- Die Schaltfläche
 aktiviert das Zoom-Werkzeug. Es ändert den Maßstab des Bildes. Um den Maßstab zu erhöhen, klicken Sie auf die Schaltfläche und klicken Sie das Bild im Arbeitsbereich an. Um den Maßstab zu verringern, klicken Sie auf das Bild mit der Alt-Taste.
aktiviert das Zoom-Werkzeug. Es ändert den Maßstab des Bildes. Um den Maßstab zu erhöhen, klicken Sie auf die Schaltfläche und klicken Sie das Bild im Arbeitsbereich an. Um den Maßstab zu verringern, klicken Sie auf das Bild mit der Alt-Taste.
Mit einem Doppelklick auf die Schaltfläche wird die Abbildung in ihrer Originalgröße (100%) dargestellt.
wird die Abbildung in ihrer Originalgröße (100%) dargestellt.
Um das Bild zu skalieren, verwenden Sie das Navigator-Fenster. Dieses Fenster zeigt eine verkleinerte Kopie des Bildes. Der rote Rahmen zeigt den Bereich des Bildes, der im Bildfenster angezeigt wird; andere Teile des Bildes werden verschattet. Wenn Sie den roten Rahmen über das Navigator-Fenster verschieben, ändert sich der sichtbare Bereich im Hauptfenster. Um den Rahmen zu verschieben, bringen Sie den Cursor in den Rahmen hinein, drücken die linke Maustaste und sie gedrückt haltend, ziehen Sie den Rahmen.
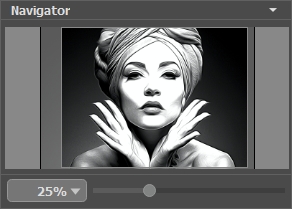
Navigator-Fenster
Außerdem ist es möglich, das Bild im Bildfenster zu scrollen, indem Sie die Leertaste auf der Tastatur drücken und das Bild mit der linken Maustaste ziehen. Benutzen Sie das Mausrad, um das Bild nach oben bzw. nach unten zu verschieben; wenn die Strg-Taste auf Windows, ⌘ auf Mac gedrückt wird, wird das Bild nach links oder nach rechts verschoben; wenn die Alt-Taste auf Windows, Option auf Mac gedrückt wird, kann man das Bild skalieren. Mit einem Rechtsklick auf die Bildlaufleiste wird das Menü Schnellnavigation geöffnet.
Mit dem Schieberegler können Sie die Skalierung des Bildfensters ändern. Indem Sie den Schieberegler nach rechts verschieben, vergrößern Sie das Bild; indem Sie den Schieberegler nach links verschieben, verringern Sie das Bild im Bildfenster.
Außerdem können Sie einen Wert ins Feld eingeben. Die häufig verwendeten Werte sind im Aufklapp-Menü zu finden.
Auch mit den Tasten + und Strg++ auf Windows, ⌘++ unter Mac können Sie die Skalierung erhöhen und mit - und Strg+- auf Windows, ⌘+- unter Mac die Skalierung verringern.
Unter dem Navigator-Fenster befindet sich die Einstellungsleiste und zwei Registerkarten:
- Bild: hier werden die Einstellungen des Airbrush-Effekts angepasst.
- Gestaltung: hier kann man einen Text einstellen, eine Leinwand-Textur oder einen Rahmen dem Bild hinzufügen.
Man kann die laufenden Einstellungen als Presets speichern, um sie später zu verwenden. Nach dem Start des Programms werden die Einstellungen des zuletzt benutzten Presets verwendet.
Unter den Einstellungen werden Hinweise für Parameter und Schaltflächen angezeigt, über welche Sie mit dem Cursor gehen. In den Optionen des Programms kann man die Position des Hinweisfensters anpassen oder die Hinweise ausblenden.