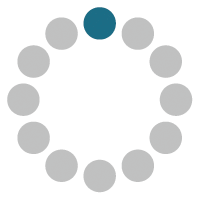Arbeitsbereich
AKVIS Coloriage AI steht in zwei Versionen zur Verfügung - als ein eigenständiges Standalone-Programm und als Plugin für einen Fotoeditor.
- Standalone ist ein eigenständiges Programm.
- Plugin ist ein Zusatzmodul zur Integration in ein kompatibles Bildbearbeitungsprogramm. Rufen Sie es im Filter-Menü Ihres Bildbearbeitungsprogramms auf.
Der Arbeitsbereich von AKVIS Coloriage AI ist entsprechend dem ausgewählten Bildkolorierungsmodus angeordnet: AI oder Klassisch.
Klicken Sie auf AI, um zum automatischen Kolorierungsmodus zu wechseln, der neuronale Netze und maschinelle Lernalgorithmen verwendet.
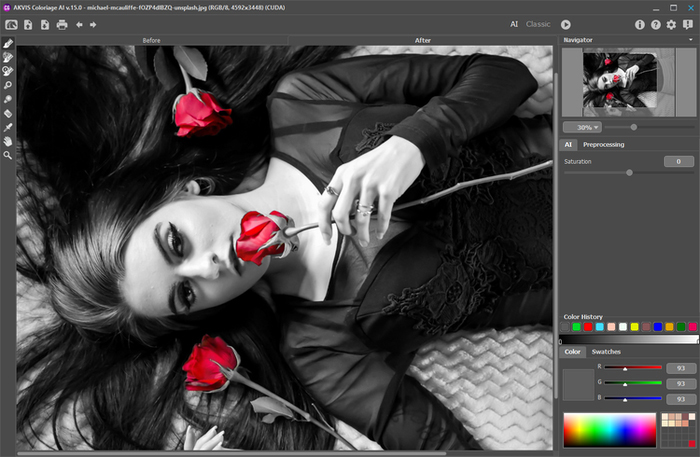
Arbeitsbereich von AKVIS Coloriage AI (AI-Modus)
Der Modus Klassisch ist für die Kolorierung mit farbigen Strichen und Zonenauswahl gedacht.
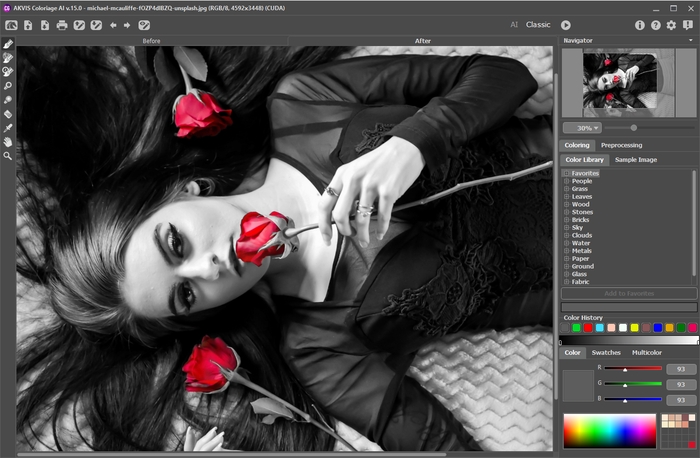
Arbeitsbereich von AKVIS Coloriage AI (Klassischer Modus)
Den größten Teil des AKVIS Coloriage AI-Fensters nimmt das Bildfenster mit zwei Registerkarten ein: Original und Ergebnis. Auf der Original-Registerkarte können Sie das Originalfoto sehen. Auf der Ergebnis-Registerkarte wird das resultierende Bild angezeigt.
Im oberen Teil des Programmfensters sehen Sie die Optionsleiste mit folgenden Schaltflächen:
- Die Schaltfläche
 öffnet die Webseite von AKVIS Coloriage AI.
öffnet die Webseite von AKVIS Coloriage AI.
- Mit der Schaltfläche
 öffnet man ein Bild zur Bearbeitung (nur in der Standalone-Version). Der Hotkey ist Strg+O unter Windows, ⌘+O unter Mac.
öffnet man ein Bild zur Bearbeitung (nur in der Standalone-Version). Der Hotkey ist Strg+O unter Windows, ⌘+O unter Mac.
- Mit der Schaltfläche
 speichert man das bearbeitete Bild auf der Disk (nur in der Standalone-Version). Der Hotkey ist Strg+S unter Windows, ⌘+S unter Mac.
speichert man das bearbeitete Bild auf der Disk (nur in der Standalone-Version). Der Hotkey ist Strg+S unter Windows, ⌘+S unter Mac.
- Mit der Schaltfläche
 kann man das bearbeitete Bild drucken (nur in der Standalone-Version). Der Hotkey ist Strg+P unter Windows, ⌘+P unter Mac.
kann man das bearbeitete Bild drucken (nur in der Standalone-Version). Der Hotkey ist Strg+P unter Windows, ⌘+P unter Mac.
Diese Schaltflächen sind für die Arbeit mit farbigen Strichen konzipiert und im Klassischen Modus verfügbar:
- Mit der Schaltfläche
 werden Dateien mit der Endung .strokes geöffnet. In diesen Dateien können Sie Ihre Markierungslinien für ein Bild speichern.
werden Dateien mit der Endung .strokes geöffnet. In diesen Dateien können Sie Ihre Markierungslinien für ein Bild speichern.
- Die Schaltfläche
 erlaubt das Speichern der Markierungslinien eines Bildes in einer Datei mit der Endung .strokes. Das Speichern der Farbmarkierungen ist empfehlenswert, wenn Sie das Bild später redigieren wollen.
erlaubt das Speichern der Markierungslinien eines Bildes in einer Datei mit der Endung .strokes. Das Speichern der Farbmarkierungen ist empfehlenswert, wenn Sie das Bild später redigieren wollen.
- Die Schaltfläche
 macht die letzten Änderungen rückgängig. Es ist möglich, mehrere Änderungen nacheinander zu annullieren. Die einzige Änderung wird mit der Tastenkombination Strg+Z unter Windows, ⌘+Z unter Mac rückgängig gemacht.
macht die letzten Änderungen rückgängig. Es ist möglich, mehrere Änderungen nacheinander zu annullieren. Die einzige Änderung wird mit der Tastenkombination Strg+Z unter Windows, ⌘+Z unter Mac rückgängig gemacht.
- Mit der Schaltfläche
 kann der aufgehobene
kann der aufgehobene  -Befehl wiederhergestellt werden. Sie können auch den Kurzbefehl Strg+Y unter Windows, ⌘+Y unter Mac benutzen.
-Befehl wiederhergestellt werden. Sie können auch den Kurzbefehl Strg+Y unter Windows, ⌘+Y unter Mac benutzen.
- Die Schaltfläche
 /
/  /
/  wechselt zwischen zwei Ansichtsmodi der Markierungslinien.
wechselt zwischen zwei Ansichtsmodi der Markierungslinien.
 - Dieser Zustand zeigt an, dass der Normalmodus aktiv ist. Alle Striche werden in der gewählten Farbe angezeigt, d. h. verschiedene Farbtöne derselben Farbe sehen gleich aus.
- Dieser Zustand zeigt an, dass der Normalmodus aktiv ist. Alle Striche werden in der gewählten Farbe angezeigt, d. h. verschiedene Farbtöne derselben Farbe sehen gleich aus.
 - Dieser Status zeigt an, dass der Helligkeitsvorschaumodus aktiv ist. In diesem Modus werden die Striche unter Berücksichtigung der Pixelhelligkeit des Originalbildes und des ausgewählten Helligkeitsbereichs angezeigt.
- Dieser Status zeigt an, dass der Helligkeitsvorschaumodus aktiv ist. In diesem Modus werden die Striche unter Berücksichtigung der Pixelhelligkeit des Originalbildes und des ausgewählten Helligkeitsbereichs angezeigt.
 - Dieser Zustand zeigt an, dass die Striche ausgeblendet sind.
- Dieser Zustand zeigt an, dass die Striche ausgeblendet sind.
Diese Schaltflächen sind in allen Modi verfügbar:
- Mit der Schaltfläche
 wird der Kolorierungsprozess gestartet. Die schnelle Tastenkombination ist Strg+R unter Windows, ⌘+R unter Mac. Das resultierende Bild erscheint dann in der Registerkarte Ergebnis.
wird der Kolorierungsprozess gestartet. Die schnelle Tastenkombination ist Strg+R unter Windows, ⌘+R unter Mac. Das resultierende Bild erscheint dann in der Registerkarte Ergebnis.
- Mit einem Klick auf die Schaltfläche
 (nur in der Plugin-Version) werden die Änderungen angenommen und das Fenster wird geschlossen.
(nur in der Plugin-Version) werden die Änderungen angenommen und das Fenster wird geschlossen.
- Die Schaltfläche
 ruft Informationen über das Programm auf.
ruft Informationen über das Programm auf.
- Die Schaltfläche
 ruft die Hilfe auf.
ruft die Hilfe auf.
- Die Schaltfläche
 ruft das Dialogfenster Optionen auf.
ruft das Dialogfenster Optionen auf.
- Die Schaltfläche
 öffnet ein Fenster mit den neuesten Nachrichten über Coloriage AI.
öffnet ein Fenster mit den neuesten Nachrichten über Coloriage AI.
Links im Hauptfenster befindet sich eine Werkzeugpalette, die Werkzeuge zum Hinzufügen und Bearbeiten farbiger Striche (im Klassischen Modus) sowie Werkzeuge zur Feinabstimmung des kolorierten Bildes (sowohl im AI- als auch im Klassischen Modus) enthält. Abhängig von der aktiven Registerkarte Original oder Ergebnis werden unterschiedliche Tools angezeigt.
Die Einstellungen des aktiven Werkzeugs werden im schwebenden Fenster angezeigt. Man kann dieses Fenster mit dem rechten Mausklick auf jeden beliebigen Punkt des Bildfensters aufrufen. Wenn Sie außerhalb des schwebenden Fensters klicken, wird das Menü ausgeblendet.
Im Navigator-Fenster kann man das Bild skalieren. Der Rahmen zeigt den Bereich des Bildes, der im Bildfenster angezeigt wird. Wenn Sie den roten Rahmen über das Bild verschieben, ändert sich der sichtbare Bereich des Bildes. Um den roten Rahmen zu verschieben, bringen Sie den Cursor in den Rahmen hinein und ziehen Sie den Rahmen bei gedrückter Maustaste.
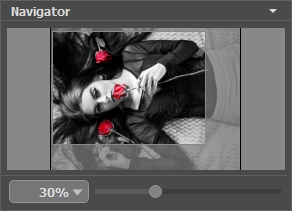
Navigator-Fenster
Verwenden Sie den Schieberegler, um das Bild im Bildfenster zu skalieren. Wenn Sie den Schieberegler nach rechts bewegen, erhöht sich der Bildmaßstab. Wenn Sie den Schieberegler nach links bewegen, verringert sich der Bildmaßstab.
Um das Bild im Bildfenster zu scrollen, können Sie die Leertaste auf der Tastatur drücken und das Bild mit der linken Maustaste ziehen. Mit dem Scrollrad der Maus verschieben Sie das Bild nach oben/unten, indem Sie die Strg-Taste gedrückt halten (Mac: ⌘) – nach links/rechts, indem Sie die Alt-Taste gedrückt halten (Mac: Option) − skalieren Sie das Bild. Mit einem Rechtsklick auf die Bildlaufleiste erscheint das Schnellnavigation-Menü.
Sie können den Bildmaßstab auch ändern, indem Sie einen neuen Koeffizienten in das Maßstabsfeld eingeben und die Eingabetaste (Return unter Mac) drücken. Das Dropdown-Menü zeigt einige häufig verwendete Koeffizienten.
Sie können Hotkeys verwenden, um den Bildmaßstab zu ändern: + und Strg++ (⌘++ unter Mac), um den Bildmaßstab zu erhöhen und - und Strg+- (⌘+- unter Mac), um den Maßstab zu verringern.
Unter dem Navigator gibt es die Einstellungsleiste, die je nach ausgewähltem Modus konfiguriert wird.